Thông thường, để sử dụng các lệnh trong Linux, có thể bạn phải cài đặt Linux song song Windows hay cài đặt Linux thay thế hẳn Windows cho máy tính. Kể từ bản Windows 10 1607 ( build 16215) trở đi, bạn đã có thể chạy Linux trên Windows 10 trực tiếp mà không cần cài đặt song song. Với tính năng Windows Subsystem for Linux bạn có thể mang Terminal trên Windows 10 thật dễ dàng. Và trong bài này, mình sẽ cài Ubuntu trên Windows 10 để mình sử dụng lệnh Terminal Ubuntu ngay trên Windows.
Việc cài Terminal Ubuntu như này còn có thể được gọi cài Bash Ubuntu trên Windows 10 (Bash on Ubuntu on Windows 10). Nào ta cùng thực hiện.
Gợi ý một số bài viết liên quan:
- Terminal là gì ? Các lệnh cơ bản trong Terminal.
- Cài Ubuntu trên máy ảo VirtualBox.
- Cài Ubuntu song song Windows 10 UEFI/GPT.
- Xóa bỏ Ubuntu khi cài song song Windows một cách an toàn.
Bật Windows Subsystem for Linux trên Windows 10
Mặc định tính năng Windows Subsystem for Linux không được bật. Do đó nếu bạn muốn cài Ubuntu trên Windows 10 hay cài bất kỳ bản phân phối Linux nào (mà Windows hỗ trợ), bạn phải bật tính năng này. Đi đến Control Panel => Program and feature => Turn Windows feature on or off ở gốc trái => tích vào dòng Windows Subsystem for Linux => Ok và khởi động lại máy tính.
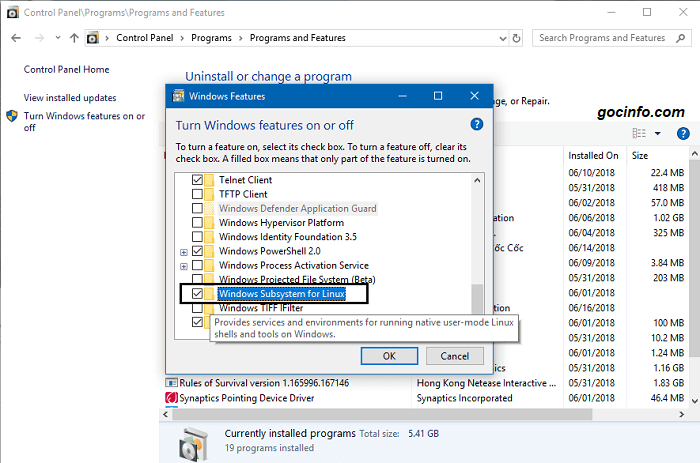
Hoặc bạn có thể mở Windows PowerShell và copy dòng lệnh này để bật Windows Subsystem for Linux.
- Enable-WindowsOptionalFeature -Online -FeatureName Microsoft-Windows-Subsystem-Linux
Bạn đừng quên khởi động lại máy tính nhé.
Gợi ý: Sự khác nhau giữa PowerShell và CMD.
Cài Ubuntu – Linux trên Windows 10
Tiếp theo bạn hãy mở cửa hàng Windows ( Microsoft store) và tìm kiếm tên bản phân phối Linux mà bạn muốn cài lên Windows 10. Ở thời điểm viết bài này, Microsoft hỗ trợ cài lên Windows 10 một số bản phân phối sau:
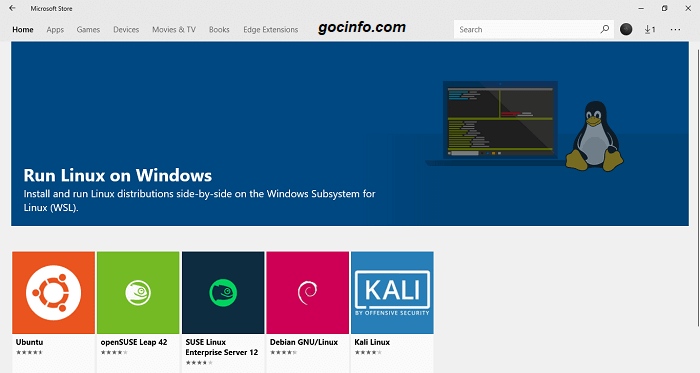
Ở đây mình muốn chạy Ubuntu trên Windows 10, nên mình sẽ tìm và cài Ubuntu. Có một số phiên bản Ubuntu cụ thể cũng được phát hành trên Store như Ubuntu 18.04 LTS, 16.04 LST. Mình cài luôn bãn Ubuntu 18.04 LTS luôn cho mới.
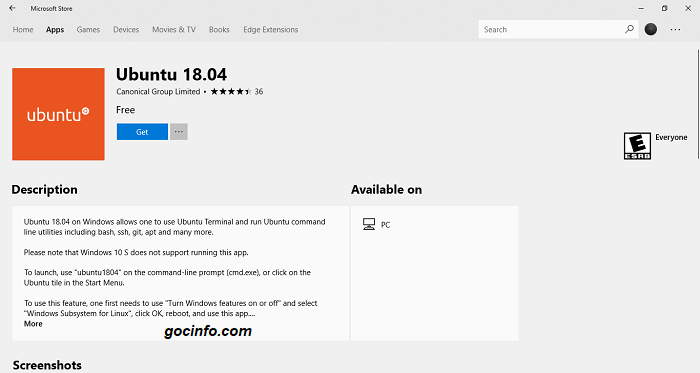
Sau khi cài đặt Subsystem Ubuntu thành công, bạn chọn Lauch từ Store để khởi chạy nó lần đầu tiên. Hoặc tìm Ubuntu trong Start menu.
Lần đầu chạy Ubuntu trên Windows 10 có thể hơi lâu. Bạn chờ đợi một chút để chương trình cài đặt và thiết lập tên tài khoản User, mật khẩu để sử dụng Ubuntu. Tên tài khoản và mật khẩu hoàn toàn riêng biệt với tài khoản trên Windows nên có thể đặt khác nhau.
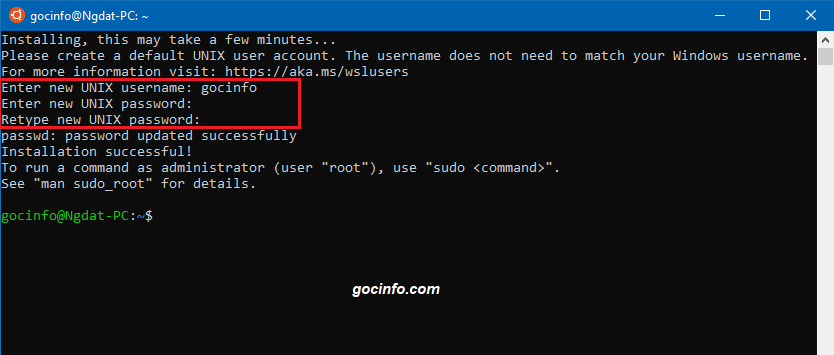
Ok, như vậy là bạn đã cài Terminal Ubuntu trên Windows 10 thành công.
Khắc phục lỗi khi cài Linux Terminal trên Windows 10
Lỗi Installation failed with error 0x80070003
Theo Microsoft, lỗi này xuất hiện do bạn đã tùy chỉnh thay đổi nơi lưu của ứng dụng khi cài từ MIcrosoft Store. Vì Windows Subsystem for Linux chỉ chạy trên ổ đĩa cài Windows (thông thường là ổ đĩa C). Do đó, để khắc phục lỗi này bạn hãy chỉnh nơi lưu ứng dụng về mặc định là ổ đĩa C.
Đi đến Settings => System => Storage => Change where new content is saved => thay đổi về ổ cài windows.
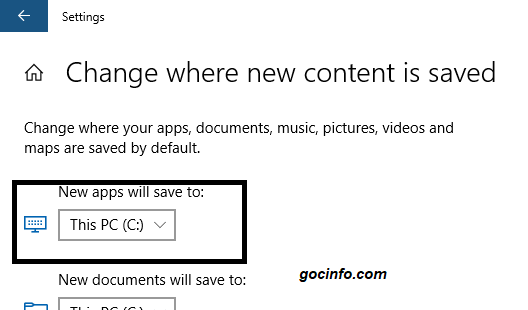
Lỗi Installation failed with error 0x8007007e
Theo Microsoft, lỗi này xuất hiện khi hệ thống của bạn không hỗ trợ Linux từ cửa hàng. Để fix lỗi hãy kiểm tra phiên bản Windows hiện tại của bạn (Start => gõ Winver) và kiểm tra đã bật Windows Subsystem for Linux như phía trên chưa.
Lưu ý: Windows 10 S không được hỗ trợ cài Subsystem Linux.
Có thể bạn sẽ cần:
- Một số lệnh Terminal cơ bản về hệ thống.
- Lệnh nén file và giải nén file trong Terminal.
- Cài đặt phần mềm và gợ bỏ chúng trên Terminal.
Lời kết:
Trên đây là cách cài đặt và chạy Ubuntu trên Windows 10 tham khảo của Microsoft. Chính xác hơn là cài Terminal trên Windows 10 – một môi trường Linux cho Windows không cần đến máy ảo hay cài đặt song song.
Bạn sẽ cài đặt bản phân phối Linux nào từ Windows Store ? Hay có lỗi gì trong quá trình cài đặt không ? Hãy để lại bình luận của bạn ngay bên dưới để mọi người thảo luận nhé.
Nếu thấy bài viết hữu ích hãy Subcribe blog của mình bằng cách để lại một bình luận, share, bookmark lại website gocinfo.com và đừng quên ghé thăm thường xuyên bạn nhé.
Tham khảo Microsoft.
Cho mình hỏi nó có tốn nhiều tài nguyên của máy k, có làm chậm hay ảnh hưởng hiệu năng của máy khi chạy Subsystem k ad
không sao không anh hưởng nhé
cho mình hỏi khi cài được rồi thì các file nó lưu ở đâu trên máy thật vậy ad
ở đây bạn C:\Users\User_cua_ban\AppData\Local\Packages\CanonicalGroupLimited.Ubuntu…*(tên thư mục này sẽ thay đổi với bản Linux khác)\LocalState\rootfs
bác ơi cho em hỏi cài cách này so với cài song song và máy ảo thì nhược điểm của nó là gì ạ ?
cách này chỉ có terminal linux, chỉ dùng được các lệnh trên terminal, không có giao diện như khi cài đặt song song/máy ảo.
À em hiểu rồi ! e cảm ơn bác
https://quantrimang.com/chay-linux-desktop-bang-windows-subsystem-for-linux-163004
cài đc giao diện r nhé
Cảm ơn bạn đã chia sẻ kinh nghiệm. Mình sẽ thử.
Bạn có cách khắc phục khi cài Windows Subsystem for Linux ở máy đã có sẵn VM Ware Player ko.
máy bạn có WMWare Player và cài Subsystem bị lỗi à. Mình không dùng nên cũng không rõ.
Cho mình hỏi phần bộ nhớ mình có thể phân vùng ra như khi chạy song song với window khong? Có thể xóa sạch data khi không dùng ubuntu nữa kh nhỉ?
Không bạn ơi. Này nó như kiểu một phần mềm cài trên Windows ấy. Bạn có thể xem thêm về Windows Subsystem
Khi bạn xóa thì data nó cũng xóa. Bạn có thể truy cập vào các thư mục của Ubuntu Subsystem ở đường dẫn: C:\Users\User_cua_ban\AppData\Local\Packages\CanonicalGroupLimited.Ubuntu…*(tên thư mục này sẽ thay đổi với bản Linux khác)\LocalState\rootfs
Tham khảo thêm việc truy cập các thư muc data Ubuntu subsystem ở đây nhé.
Cảm ơn Dat đã giải đáp, mình hiểu hơn rồi.
Chúc page phát triển hơn nữa!
tải xong rồi dùng như nào vậy ad?
dùng như terminal bên ubuntu ấy bạn.