Trước khi bắt đầu cài đặt Ubuntu trên máy ảo, Gocinfo và bạn sẽ cùng tìm hiểu một chút về máy ảo cũng như máy ảo VirtualBox nhé.
Ảo hóa là gì ? Máy ảo là gì ?
- Ảo hóa (tiếng anh là Virtualization) là một kỹ thuật cho phép bạn có thể chạy một hay nhiều hệ điều hành như là một chương trình trên hệ điều hành khác thay vì phải cài đặt trực tiếp trên phần cứng. Kỹ thuật này hỗ trợ cho bạn tạo ra một môi trường giả lập cho hệ điều hành tương tự như chạy trên máy tính thật.
- Môi trường giả lập máy tính như thế có thể được gọi là máy ảo (Virtual Machine). Những phần mềm hỗ trợ tạo các máy ảo phổ biến hiện nay là: VirtualBox, VMware, Hyper – V(Microsoft),..
Một ví dụ cho bạn hiểu hơn về máy ảo:
Trên một máy tính hệ điều hành Windows bạn có thể cài đặt một hệ điều hành Linux (Ubuntu) với máy ảo và chạy các chương trình cho Linux trên máy ảo này. Khi không dùng máy ảo nữa bạn có thể tắt đi như là tắt một phần mềm bình thường, muốn sử dụng bạn chỉ việc mở lại.
VirtualBox là gì ? Tại sao phải sử dụng VirtualBox ?
Như đã trình bày ở trên, VirtualBox là một phần mềm hỗ trợ cho bạn tạo các máy ảo để chạy những hệ điều hành mong muốn trên một máy tính. VirtualBox có nhiều ưu điểm để bạn sử dụng:
- VirtualBox là một phần mềm hoàn toàn miễn phí, hỗ trợ cài đặt trên Windows, Linux, MacOS X,..
- Viêc cài đặt một máy ảo trên VirtualBox khá đơn giản và nhanh chóng.
- VirtualBox cho phép bạn tạo và chạy nhiều máy ảo cùng lúc (nếu cấu hình máy tính của bạn cho phép)…và còn nhiều ưu điểm khác.
Cấu hình máy tính để cài VirtualBox
- CPU xử lý kiến trúc x86, của Intel hay AMD đều có thể cài đặt.
- Bộ nhớ RAM phụ thuộc vào việc bạn cài đặt hệ điều hành nào trên máy ảo. Vì tùy theo những hệ điều hành khác nhau sẽ yêu cầu RAM khác nhau. Nói chung RAM của bạn phải đủ để chạy cho hệ điều hành đang dùng cộng với RAM cho hệ điều hành trên máy ảo.
- Dung lượng ổ đĩa cứng: VirtualBox chỉ chiếm khoản 30MB ổ đĩa nhưng cũng tùy vào hệ điều hành bạn cần cài sẽ yêu cầu dung lương đĩa khác nhau. Ví dụ, Windows 8 sẽ yêu cầu khoảng 8GB ổ đĩa để có thể cài đặt.
- Chi tiết hơn về yêu cầu bạn có thể xem trang chủ VirtualBox
Trước khi bắt đầu cài Ubuntu trên máy ảo, bạn nên xem cách bật ảo hóa CPU trong BIOS/UEFI trước nhé.
Cài đặt hệ điều hành Ubuntu trên máy ảo VirtualBox
1. Trước hết bạn cần tải về file setup của VirtualBox tại đây.
Vì mình sử dụng Windows nên sẽ tải về phiên bản dành cho Windows.

2. Việc cài đặt VirtualBox trên Windows 10 cũng rất đơn giản, bạn chỉ cần Next cho đến khi cài đặt thành công.

3. Tiếp theo để cài đặt Ubuntu trên VirtualBox ta cần tải file ISO của hệ điều hành này. Bạn có thể tải về theo liên kết này. Chọn Ubuntu Desktop và chọn phiên bản mới nhất mà bạn muốn.
Ở đây mình sẽ tải Ubuntu Desktop 16.10. Cách cài đặt Ubuntu Desktop các phiên bản đều gần giống nhau nên nếu bạn tải phiên bản khác thì cũng có thể cài đặt tương tư.

Chọn “Not now, take me to the download” để tải về ngay hoặc “Pay With Paypal” nếu muốn ủng hộ.
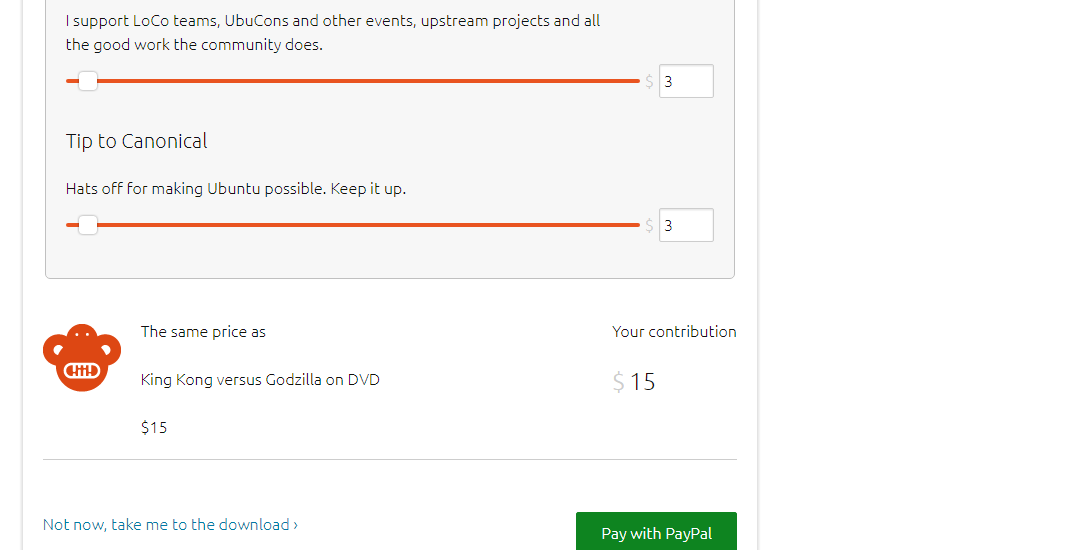
4. Khi đã có đủ file ISO Ubuntu và phần mềm VirtualBox, tiến hành tạo máy ảo Ubuntu bằng cách.
Chọn NEW => chọn Expert Mode và điền đầy đủ các thông tin tương tự hình

Ở dòng Version, nếu bạn tải Ubuntu 64 bit thì chọn 64 bit, bản 32 bit thì chọn 32 bit. Nếu bạn có nhiều RAM thì có thể tăng thêm RAM ở mục Memory size để máy ảo chạy mượt mà hơn nhé.
5. VirtualBox sẽ gợi ý dung lượng cần thiết cho ổ đĩa đối với hệ điều hành bạn cần cài, bạn có để mặc định hoặc tăng thêm dung lương nếu có thể.

Ở mục Hard disk file type, bạn có thể lưu ý 3 định dạng sau:
- VDI (VirtualBox Disk Image): định dạng này chỉ được hỗ trợ bởi VirtualBox, do đó nếu bạn muốn dùng máy ảo của mình cho các phần mếm máy ảo khác thì không thể sử dụng được.
- VHD (Virtual Hard Disk) đây là định dạng chỉ hổ trợ cho phần mềm máy ảo của Mircosoft
- VMDK (Virtual Machine Disk): dùng định dạng này bạn có thể đem máy ảo của mình sử dụng được cho cả phần mềm VMware.
Khuyến khích bạn nên chọn một trong hai định dạng VDI và VMDK.
Mục Storage on physical hard disk:
- Dynamically allocated: ổ đĩa ảo được phân chia tự động khi sử dụng cho tới khi đạt giới hạn File size bạn đã thiết lập.
- Fixed size: ổ đĩa sẽ có kích thước cố định như bạn đã đặt ngay khi bắt đầu.
Hai tùy chọn này cũng không ảnh hưởng mấy nên bạn có thể để măc định và chọn Create.
6. Máy ảo đã được tạo, nhưng vẫn chưa xong bạn còn phải chọn file ISO hệ điều hành cho máy ảo bằng cách chọn chuột phải và chọn Setting và thực hiện theo các bước như hình.

Nhớ chọn file IOS Ubuntu đã tải về lúc nảy và chọn OK để áp dụng nhé.
Trong phần Setting này còn có thể tùy chỉnh các thành phần khác nhau cho máy ảo: System, màn hình, mạng, USB,…các bạn có thể tự khám phá nhé.
7. Tiếp theo hãy click Start để bắt đầu chạy máy ảo và cài đặt lần đầu cho Ubuntu => Chọn ngôn ngữ (Ubuntu hỗ trợ cả tiếng Việt nhưng ở đây mình chọn tiếng Anh nhé) =>Click Install Ubuntu đề bắt đầu cài đặt.
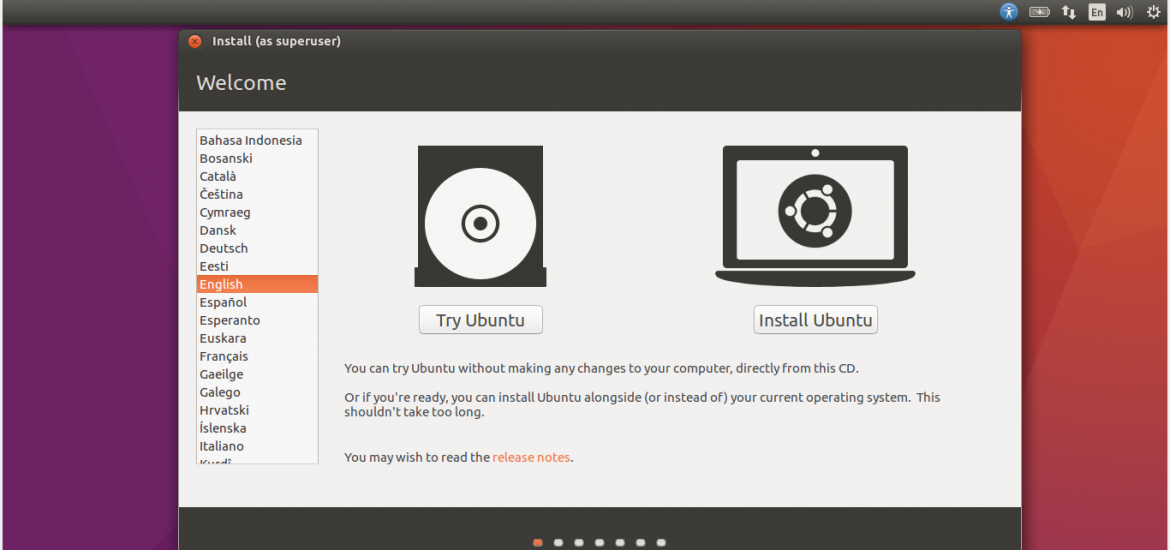
8. Để quá trình cài đặt Ubuntu trên máy ảo diễn ra nhanh hơn, bạn hãy bỏ hết tích và chọn Continue
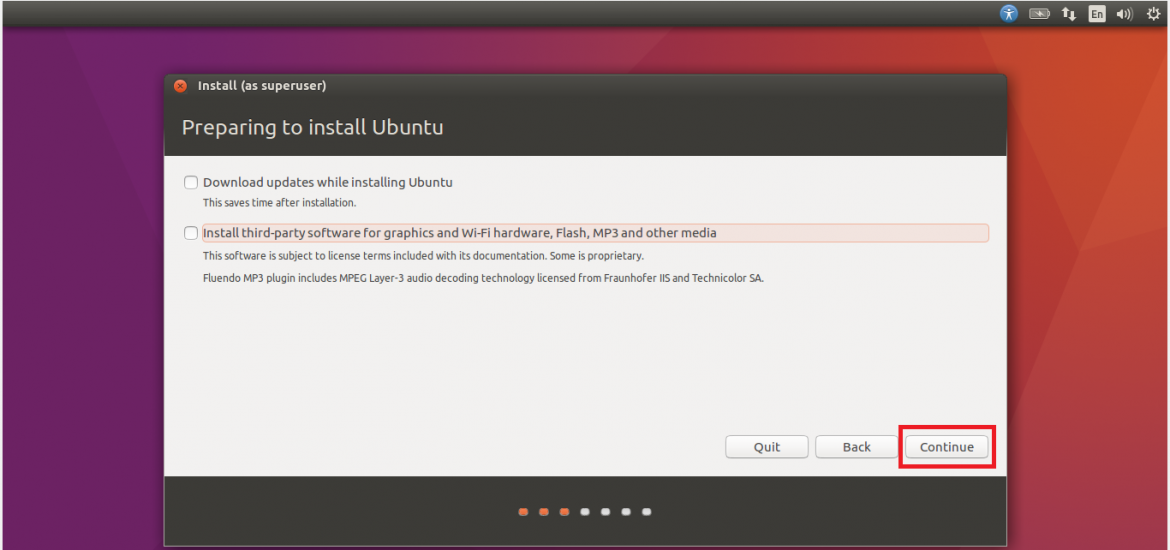
9. Chọn Erase disk and install Ubuntu => Install Now. Nếu bạn cài trên máy thật điều này sẽ xóa hết tất cả các file trong ổ đĩa được chọn nhưng trong trường hợp này mình đang cài trên máy ảo nên không ảnh hưởng, có thông báo bạn cứ chọn Continue nhé.

10. Chọn vị trí của bạn và bàn phím máy tính.


11. Ghi đầy đủ thông tin cũng như password cho tài khoản và Continue

12. Chờ đợi quá trình cài đặt Ubuntu hoàn tất

13. Ubuntu sẽ yêu cầu bạn restart lại để hoàn tất quá trình cài đặt.
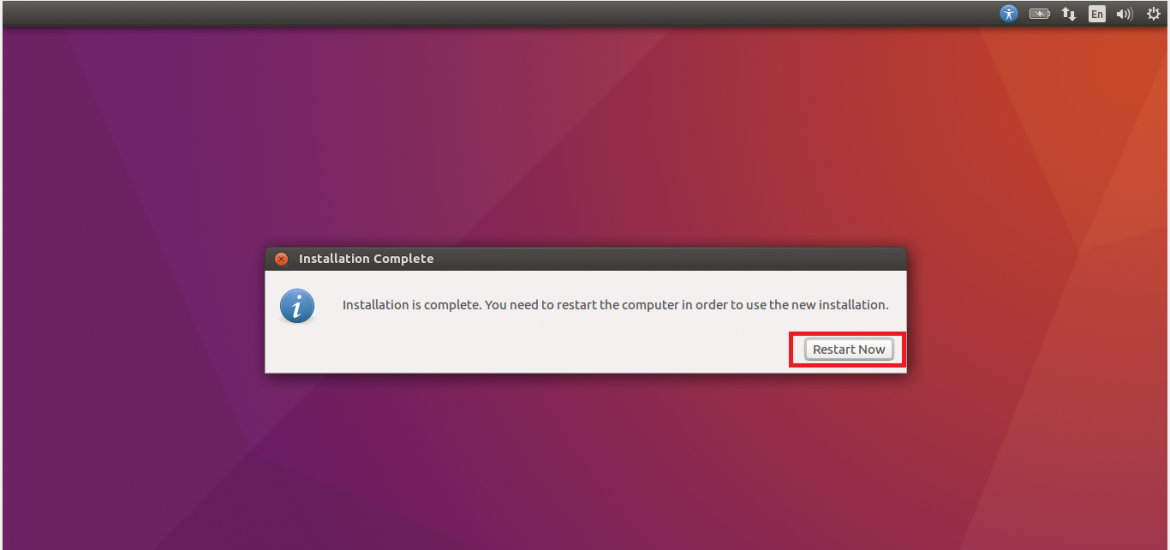
14. Trong lúc khởi động nếu có lỗi gì hãy thao tác như hình để remove file cài đặt Ubuntu nhé.

15. Sau cùng đăng nhập tài khoản đã tạo và thưởng thức Ubuntu trên VirtualBox.
Gỡ bỏ Ubuntu trên máy ảo VirtualBox
Để xóa bỏ Ubuntu khỏi máy ảo Virtual bạn thực hiện theo 2 bước:
1.Click phải chuột vào tên Ubuntu mà bạn đã cài trên máy ảo.

2. Chọn Delete All nếu bạn muốn xóa sạch sẽ Ubuntu hoặc Remove Only nếu bạn chỉ muốn loại bỏ Ubuntu và giữ lại file máy ảo.

Nếu chưa được bạn có thể xem video để thực hiện.
Lời kết:
Như vậy bạn đã cài đặt Ubuntu trên máy ảo VirtualBox thành công. Còn bây giờ hãy cùng trải nghiệm hệ điều hành này ngay đi và để lại bình luận của bạn bên dưới nhé.
Tham khao thêm: Cài đặt Ubuntu song song với Windows 10
Pingback: Tổng hợp 13+ Cài máy ảo trên win 10, có thể giúp ích cho bạn – VPN Miễn Phí
mình cài xong nó chỉ hiện 1 khung nhỏ ở giữa làm s để cho nó toàn màn hình ạ (mình ấn full màn hình nó sẽ bị mờ ak)
bạn chọn View => Full screen mode chưa
Mình cài trên máy thật và chọn erase nên bị xóa hết dữ liệu thì có cách nào lấy lại được data không bạn.
b tạo USB boot mini windows vào thử với các phần mềm khôi phục dữ liệu xem.
Mình cài tới phần Who are you? nhưng không gõ được nội dung.
bạn tham khảo https://stackoverflow.com/questions/11039177/keyboard-not-working-in-oracle-vm-virtual-box
Thanks ad, mình cài được rồi.
Sao mình cài đến bước 11 rồi. Nhập tên gõ password vào xong nó không hiện full cái màn hình không thấy chữ continue chỉ thấy 1 phần của chữ back. Vậy lsao để fix
Thử cài lại hoặc tải lại file ISO xem bạn
sao mình làm đến storage chọn file ubuntu rồi không bấm được OK
Bạn thực hiện lại từ đâu xem nhé
có thể quay lại window dc ko ạ
Này là cài Ubuntu trên máy ảo, bạn không xài ubuntu nữa thì bạn tắt máy ảo VirtualBox như là tắt phần mềm bình thường nha.
Nếu cần thêm hỗ trợ hãy comment để được trợ giúp bạn nhé.
Haha dag xai cai nay
Welcome to gocinfo.com