Chụp ảnh màn hình Ubuntu (screenshot) giúp bạn lưu lại những thông tin hay khoảnh khắc trên màn hình máy tính khi cần thiết. Việc chụp ảnh màn hình trong Ubuntu cũng rất đơn giản như trên Windows hay smartphone. Bạn cũng có thể chụp ảnh toàn màn hình (full screen), chụp một cửa sổ đang làm việc (current window), chụp một vùng màn hình hay đặt thời gian trễ khi chụp ảnh màn hình trên Ubuntu.
Sẽ có rất nhiều công cụ bên ngoài hay phần mềm chụp ảnh màn hình trong Ubuntu. Nhưng trong bài viết này gocinfo chỉ giới thiệu với bạn các cách chụp ảnh màn hình đơn giản nhất sử dụng phím tắt và công cụ chụp ảnh có sẵn trong Ubuntu.
Với những cách screenshoot này thôi mình tin chắc bạn đã dư sức sử dụng mà không cần cài thêm phần mềm bên ngoài rồi.
Nên xem thử:
1.Chụp ảnh màn hình Ubuntu sử dụng phím tắt
Tương tự như trên Windows, Ubuntu cũng cho phép bạn sử dụng phím tắt để chụp ảnh màn hình với các tùy chọn.
Chụp ảnh toàn màn hình (full screen):
Sử dụng phím PrintScr (Print, PrintScreen, PrtSc).

Chụp cửa sổ hiện hành:
Tổ hợp phím Alt + PrintScr.
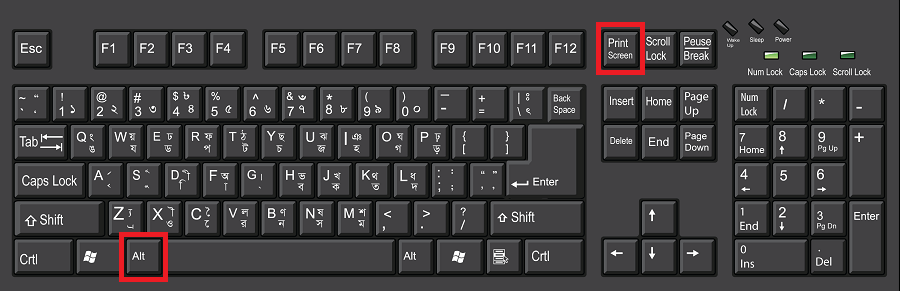
Chụp một vùng màn hình tùy chỉnh:
Bạn sử dụng phím Shift + PrintScr.
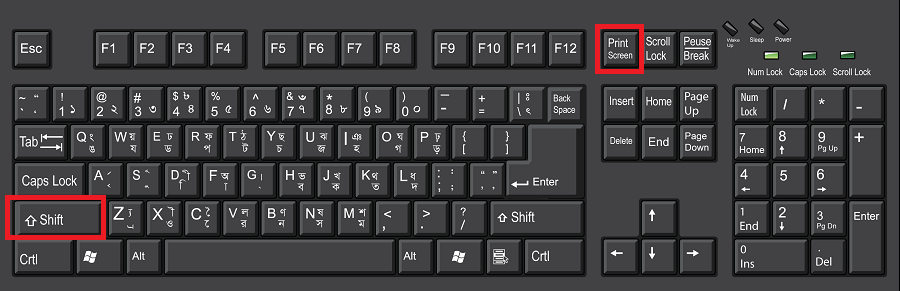
Nếu muốn copy ảnh chụp màn hình vào Clipboard nhanh bạn có thể kết tổ hợp phím với Ctrl. Ví dụ:
Để copy ảnh chụp full màn hình vào khay nhớ tạm bạn kết hợp tổ hợp phím Ctrl + PrintScr. Bạn sẽ thấy màn hình nháy đen một phát và ảnh chụp sẽ được lưu tạm thời trong clipboard mà không hiển thị hộp thoại yêu cầu lưu ảnh.
Tương tự với việc chụp hình cửa sổ và chụp một vùng màn hình bạn sẽ có tổ hợp phím là Ctr + Alt + PrintScr và Ctrl + Shift + PrintScr.
Trên Ubuntu còn cho phép bạn tùy chình các phím tắt chụp ảnh màn hình nữa. Bạn có thể vào setting => keyboard => Tab Shortcuts => chọn Screenshots và cài đặt các phím tắt mình muốn.

2. Chụp ảnh màn hình bằng công cụ có sẵn trong Ubuntu
Bạn có thể tìm kiếm công cụ này trong menu Dash với từ khóa “screenshot”. Đây là công cụ mặc định có sẵn trong Ubuntu từ rất lâu rồi, cụ thể từ phiên bản nào thì mình không chắc :D. Nhưng các phiên bản gần đây như Ubuntu 12.04, 14.04, 16.04, 17.04 đều có sẵn.

Giao diện chính của Gnome-screenshot cũng có 3 tùy chọn chỉnh để chụp ảnh màn hình:
- Grab the whole screen: chụp ảnh toàn màn hình Ubuntu.
- Grab the current window: chụp ảnh lại cừa sổ đang làm việc.
- Select area to grab: chọn vùng để chụp ảnh.
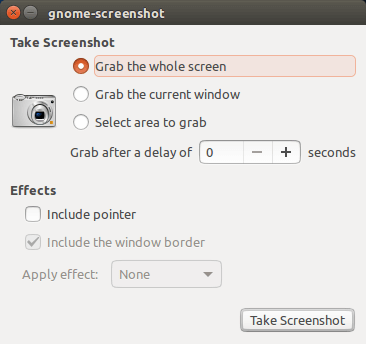
Bạn còn có thể chỉnh thời gian trễ (delay) khi bắt đầu chụp ở dòng Grab after a delay of. Với đơn vị thời gian là giây nhé.
Nếu muốn hiển thị con trỏ chuột khi chụp ảnh, bạn có thể check vào Include pointer.
Tùy chọn Include the window border cho phép thêm hiệu ứng cho khung của cửa sổ khi chụp ảnh màn hình. Dĩ nhiên nó chỉ áp dụng với chế độ chụp ảnh cửa sổ mà thôi.
Sau cùng click Take Screenshot để ghi lại hình ảnh trên màn hình của mình. Ảnh màn hình được chụp xong mặc định sẽ cho phép bạn lưu vào thư mục Picture (có thể chọn thư mục khác) hoặc Copy to Clipboard để lưu vào khay nhớ tạm.

Chốt:
Trên đây là 2 cách chụp ảnh màn hình Ubuntu đơn giản nhất mà không cần phần mềm bên ngoài. Ngoài ra, bạn có thể sử dụng phần mềm Shutter để chụp ảnh màn hình. Shutter là công cụ chụp ảnh màn hình mạnh mẽ với nhiều tùy chọn và hỗ trợ nhiều bản phân phồi Linux khác như Kali Linux, Linux Mint,…
Để cài đặt Shutter cho Ubuntu hoặc các phiên bản Debian khác, bạn sử dụng lệnh:
sudo apt-get install shutter
Có thể bạn cần: