Trong quá trình sử dụng Ubuntu, có lẻ bạn sẽ cài đặt rất nhiều phần mềm cũng như tùy chình đủ kiểu trong setting Ubuntu. Một ngày đẹp trời. có thể bạn sẽ gặp khó khăn khi có quá nhiều phần mềm mà mình không quản lý hết. Và bạn sẽ nghĩ đến việc reset lại Ubuntu về trạng thái ban đầu. Hay còn gọi là khôi phục cài đặt gốc Ubuntu hoặc factory reset Ubuntu.
Tham khảo : cài win 10 11 song song ubuntu
Mình cũng đã có suy nghĩ như vậy và tìm kiếm tính năng này trong setting của Ubuntu phiên bản hiện tại (16.10, 17.10) nhưng không có. Hôm nay, mình vừa tìm được một công cụ miễn phí có tên Resetter của Gaining.
Reseter sẽ giúp bạn dễ dàng reset lại Ubuntu về ban đầu, xóa hết tất cả phần mềm được cài đặt và đưa Ubuntu về trạng thái như khi mới cài đặt. Các bước khôi phục lại cài đặt này thực hiện hoàn toàn trên giao diện đồ họa của Resetter Ubuntu nên rất dễ dàng thực hiện.
Không chỉ hỗ trợ reset cho Ubuntu, Resetter còn hỗ trợ một số bản phần phối khác như Linux Mint, Linux Deepin,.. Cụ thể là các distro Linux 64 bit như:
- Linux Mint 17.3 hoặc hơn
- Ubuntu 14.04 hoặc hơn.
- Elementary OS 0.4 hoặc hơn.
- Và Linux Deepin 15.4 hoặc hơn.
Dành cho bạn:
Cài đặt Resetter cho Ubuntu
Đây là cách đơn giản để cài Resetter trên Ubuntu. Đầu tiên bạn cần tải về phiên bản mới nhất của Resetter
Phiên bản mới nhất khi viết bài này là 2.2.0 stable. Bạn Click vào bản resetter_2.2.0-stable_all.deb để download.

Double click vào file vừa tải về và chọn install để cài đặt resetter.
Reset Ubuntu về trạng thái ban đầu với Resetter
Để khôi phục lại Ubuntu như khi mới cài đặt, trước tiên bạn hãy mở Resetter vừa được cài đặt ở trên. Công cụ sẽ yêu cầu chạy dưới quyền root nên bạn cần nhập mật khẩu root của mình.
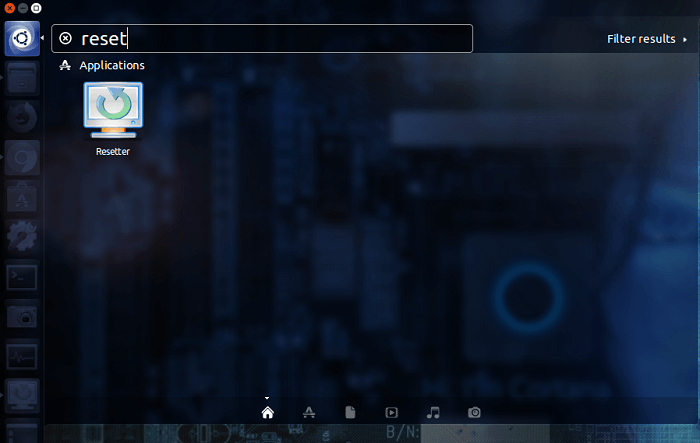
Hoặc bạn cũng có thể chạy dòng lệnh này trực tiếp trong Terminal Ubuntu
sudo resetter
Giao diện chính của chương trình như sau:

Bạn sẽ có 2 sự lựa chọn để reset Ubuntu:
- Automatic Reset: Tùy chọn này sẽ xóa hết tất cả mọi thứ được tạo khi mới cài Ubuntu bao gồm các phần mềm ứng dụng, các tài khoản người dùng ( User). Sau khi reset xong nó sẽ tạo lại và cung cấp cho bạn một tài khoản mới để bạn đăng nhập.
- Custom Reset: Khác với auto, lựa chọn này cho phép bạn chọn phần mềm nào cần xóa, phần mềm nào được giữ lại. Nó cũng cho phép bạn chọn User được giữ lại hoặc xóa và tạo lại tài khoản mới.
Các bước khôi phục cài đặt gốc theo từng tùy chọn sẽ được giới thiệu dưới đây.
Reset lại Ubuntu không mất dữ liệu người dùng
Phương pháp này sẽ sử dụng tùy chọn Custom Reset để giữ lại dữ liệu người dùng. Bạn chọn vào Custom Reset trong giao diện chính của Resetter.
Chọn tiếp những phần mềm muốn gỡ bỏ
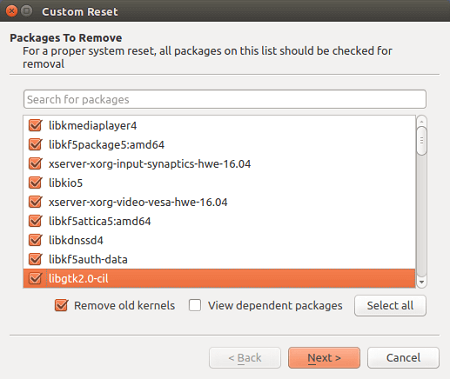
Bước tiếp theo bạn chọn những gói (package) bị thiếu trong hệ thống để cài đặt lại khi reset rồi Next tiếp.

Tại đây cho phép bạn chọn User muốn xóa. Nếu tích vào cột “Delete user” thì chỉ xóa tài khoản, cột “Delete user and home” sẽ xóa tài khoản và tất cả dữ liệu người dùng trong thư mục home. Bạn nên lưu ý tùy chọn này.
Nếu muốn reset không mất dữ liệu thì bạn chỉ tích “Delete user’, không nên tích bên “Delete user and home” nhá.
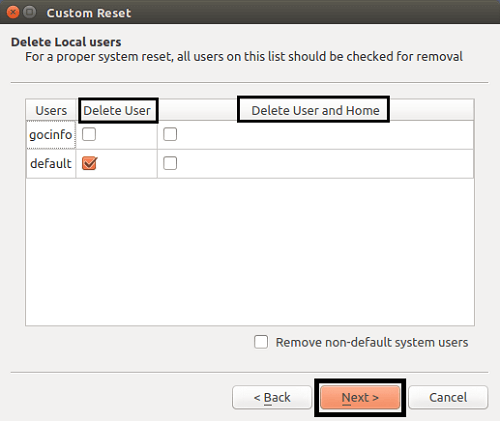
Click Finish để áp dụng cách reset.
Thông báo xuất hiện hỏi bạn có muốn tạo User mới không, chọn yes để tạo một tài khoản mới và nhập vào tài khoản, mật khẩu mới.

Sau đó chờ đợi Ubuntu được reset.

Khi thành công Resetter sẽ hiển thị cho bạn mật khẩu và tài khoản mà bạn đã tạo. Chọn Ok và chọn Yes để khởi động lại Ubuntu.

Để tìm lại dữ liệu của tài khoản mà bạn vừa xóa, hãy đăng nhập vào Ubuntu bằng tài khoản mới. Đi đến thư mục /home. Mở thư mục tên tài khoản cũ, các dữ liệu người dùng vẫn còn ở đây.
Reset lại Ubuntu xóa sạch tất cả như mới
Nếu muốn khôi phục mặc định, xóa hết tất cả dữ liệu từ ứng dụng tới tài khoản, bạn chọn tùy chọn Automatic Reset.
Một thông báo hiện lên xác nhận bạn có đồng ý xóa mọi thứ hay không, chọn Yes để tiếp tục.
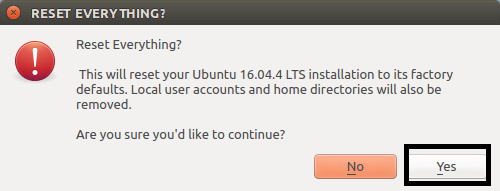
Nếu bạn không muốn xóa bỏ gói phần mềm nào, hãy bỏ check vào nó. Ở đây mình muốn reset sạch sẽ mọi thứ nên vẫn để mặc định. Chọn Ok để bắt đầu quá trình reset Ubuntu
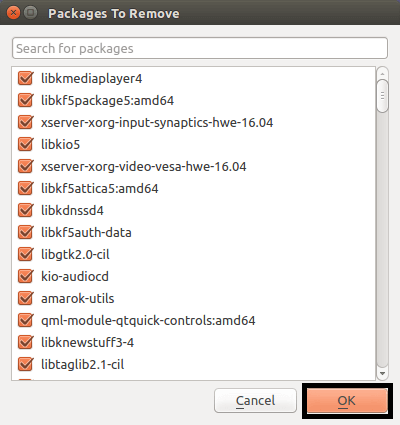
Resetter sẽ bắt đầu quá trình xóa bỏ tất cả dữ liệu để đưa Ubuntu về trạng thái ban đầu.

Sau khi reset xong, nó sẽ tạo cho bạn một User mới để bạn đăng nhập lại. Đến đây bạn chỉ cần chọn Reboot để khởi động lạ. Ubuntu sẽ trở về như lúc bạn mới cài đặt.

Gợi ý:
Lời Kết:
Trên đây là cách reset lại Ubuntu về trạng thái ban đầu mà không cần cài đặt lại với công cụ Resetter. Đây là công cụ mạnh mẽ của tác giả Gaining giúp bạn dễ dàng khôi phục cài đặt gốc cho Ubuntu.
Nếu bạn muốn reset mà vẫn giữ lại dữ liệu người dùng thì hãy sử dụng tùy chọn Custom Reset. Nếu muốn xóa sạch sẽ mọi thứ như mình hãy chọn Automatic Reset.
Nếu thấy hữu ích đừng quên donate cho tác giả để ủng hộ bạn nhé hì hì. À quên nhớ bookmark lại website để truy cập vào lần sau nữa nhá.
khi đang chạy mà bị mất nguồn đột ngột thì phải làm ntn z bạn.
nên cài lại ubuntu luôn b
Hi Admin
Mình cũng thử làm theo cách này trên ubuntu ver 18.04 nhưng khi chọn Automatic Reset sau khi hoàn thành và restart lại máy thì nó không load vô được giao diện GUI desktop nữa,mà chỉ hiển thị giao diện command line
Mong admin chia sẻ cách để có thể vào gui desktop
Xin cám ơn
Bạn nhấn Crtl + Alt + F3 hoặc
nhập lệnh này: sudo systemctl set-default graphical.target
nhập lệnh xong rồi bấm gì nữa