Đặt password cho file nén nói chung hay đặt mật khẩu cho file zip, file rar,.. nói riêng là một trong những cách giúp nén – bảo vệ dữ liệu cá nhân của mình. Có khá nhiều phần mềm giúp bạn nén file cũng như cài đặt mật khẩu cho file nén đó. Điều này thì tương đối dễ dàng với người dùng Windows thông thường với các phần mềm như WinRAR hay 7-Zip,… Nhưng nếu bạn là người hay “vọc” hay thích sử dụng dòng lệnh (command line – terminal) thì bạn sẽ cài đặt mật khẩu cho file nén như thế nào ?
Việc này nếu sử dụng bằng lệnh thì cũng tương đối nhanh và tiện lợi trong nhiều trường hợp. Do đó, trong bài viết hôm nay, chúng ta sẽ cùng học cách nén file zip cũng như đặt pass cho file zip sử dụng dòng lệnh trên Windows và Linux bạn nhé.
Nếu bạn thích:
- Các lệnh cơ bản trong Linux – Ubuntu.
- Cách tạo USB thủ công cài Windows, Linux.
- Đặt mật khẩu cho USB không cần phần mềm bên ngoài.
Đặt mật khẩu cho file nén trên Windows bằng lệnh
Có một điều đáng tiếc là PowerShell trên hệ điều hành Windows hiện nay hỗ trợ nén file bằng lệnh compress-archive. Và lệnh này vẫn chưa hỗ trợ việc đặt password cho file nén trong PowerShell.
Lệnh compress-archive hiện cho phép bạn tạo tệp tin lưu trữ (tệp đóng gói) hoặc nén thành file zip từ nhiều tệp hoặc thư mục. Hy vọng trong tương lai, Microsoft sẽ cập nhật và cho phép đặt pass file nén bằng dòng lệnh này. Còn bây giờ, mình sẽ sử dụng lệnh compress-archive để nén file zip trong PowerShell.
Xem thêm: Sự khác nhau giữa PowerShell và CMD.
Hãy bắt đầu với cú pháp lệnh compress-archive như này:
Compress-Archive -Path <file_thư_muc_cần_nén> -DestinationPath <đường_dân_lưu>
Ví dụ, ở đây mình cần nén một thư mục có tên “av” ở Desktop (C:\Users\ngdat\Desktop\av). Và muốn lưu file nén zip với tên “Nen” ở thư mục Test ở ổ đĩa E (E:\Test) nên mình nhập:

Tips: Đừng quên sử dụng phím Tab huyền thoại trong PowerShell bằng cách gõ vài chữ cái đầu của dòng lệnh và nhấn Tab để auto điền nhé.
Nhấn enter, có thể bạn sẽ thấy một thông báo tiến trình nén trong PowerShell đang chạy. Khi hoàn tất bạn có thể mở thư mục theo đường dẫn sẽ thấy file được nén. Hoặc dùng lệnh dir để xem.

Do lệnh compress-archive chưa hỗ ttrợ việc thêm mật khẩu cho file zip. Nên bạn có thể sử dụng một số phần mềm nén/giải nén khác để thực hiện.
Ví dụ như WinRAR bạn click chuột phải vào file cần đặt pass => chọn Add to archive... => chọn Set password và nhập mật khẩu của mình. Đừng quên lưu lại mật khẩu giải nén nhé vì khi quên để dò password file nén cũng khá cực khổ đấy.

Nếu thích Linux, hãy xem tiếp cách đặt pass cho file zip trong Terminal Linux ngay dưới đây.
Đặt mật khẩu cho file nén trên Linux
Ở đây mình thực hiện việc đặt pass cho file zip trong Ubuntu, các bản phân phối Linux khác bạn cũng có thể làm tương tự nhé.
Nén file zip trên Linux bằng lệnh trong Terminal
Mình sẽ sử dụng lệnh zip đển tạo file nén và cài mật khẩu trong Terminal. Bạn hãy mở Terminal (Ctrl + Alt + T) sử dụng lệnh “man zip” đển xem thêm các tùy chọn của nó. Nếu hiện thông báo như này tức bạn chưa cài zip cho Ubuntu. Hãy sử dụng lệnh sau để cài đặt nó:
sudo apt-get install zip hoặc sudo apt install zip
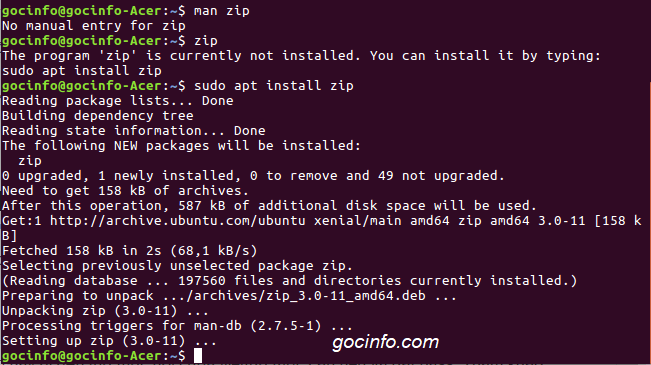
Gõ man zip để xem lại đã cài zip chưa.

Mọi thứ đã Ok, bậy giờ bạn hãy đi đến thư mục nơi chứa file/thư mục cần nén và đặt pass. Tham khảo cách sử dụng lệnh cd trong Linux nếu bạn cần nhá.
Để nén một file và đặt mật khẩu bảo vệ cho nó bạn sử dụng lệnh:
zip -er <tên_file_nén.zip> <file/thư_mục_cần_nén>
Trong đó, tùy chọn -e sẽ cho phép mã hóa và đặt pass cho file zip của bạn. Tùy chọn r sẽ thêm tất cả file trong thư mục cần nén vào file zip.
Nhấn enter, xác nhận mật khẩu của mình và chờ đợi dữ liệu của bạn sẽ được nén và bảo vệ bằng mật khẩu.
Như trường hợp của mình cần nén thư mục “Clip” tại đường dẫn /home/gocinfo/Videos nên mình gõ như này:

Nếu bạn chưa hiểu về lệnh pwd, lệnh cd, ls hãy tham khảo ở bài viết này nhé.
Nén và đặt password cho file zip trong giao diện GUI Linux
Nếu bạn không thích hoặc không nhớ việc sử dụng lệnh trong Terminal để nén file zip. Bạn có thể thực hiện dễ dàng hơn trong giao diện đồ họa GUI của Ubuntu.
1.Đi đến nơi lưu trữ dữ liệu bạn cần nén và đặt mật khẩu.
2.Click chuột phải vào nó chọn Compress…
3.Trong hộp thoại hiện ra chọn loại file .zip. Nếu muốn đặt thêm pass cho nó, hãy click Other options => nhập mật khẩu của bạn
4.Cuối cùng chọn Create để dữ liệu của bạn được nén.
Gợi ý: Nén và giải nén file tar, tar.gz, bz, bz2 trên Linux.
Kết:
Ok, trong bài viết hôm nay, mình đã học được cách nén file zip bằng lệnh trên Windows cũng như cách đặt mật khẩu cho file zip trên Linux trong cả giao diện dòng lệnh và GUI.
Việc cài đặt một mật khẩu cho file nén là cần thiết nếu bạn muốn bảo vệ dữ liệu của mình. Cho dù bạn sử dụng phương pháp nào, bằng giao diện hay dòng lệnh thì chúng cũng như nhau. Do đó hãy sử dụng phương pháp nào mà bạn cảm thấy thích và tiện dụng nhất.
Nếu thấy bài viết hữu ích, nhớ ủng hộ blog của mình bằng cách chia sẻ và ghé thăm nó vào thời gian rảnh nhé. Hì hì.
Chúc bạn thành công !
Tham khảo Technig.
10 giây dành cho quảng cáo 😀