CMD là một chương trình rất hữu ích trên Windows, trong bài viết này mình sẽ cùng bạn tìm hiểu về CMD trên Windows 10 cũng như các câu lệnh cơ bản được sử dụng trên cửa sổ CMD mà bạn biết.
Command Prompt là gì ?
Command Prompt (hay Command Line hoặc CMD) là một chương trình thông dịch dòng lệnh chạy trên hệ điều hành Windows của Microsoft. Command Prompt có nhiệm vụ thực thi các dòng lệnh mà người dùng nhập vào để chỉ thị hay thực hiện một công việc cụ thể nào đó.
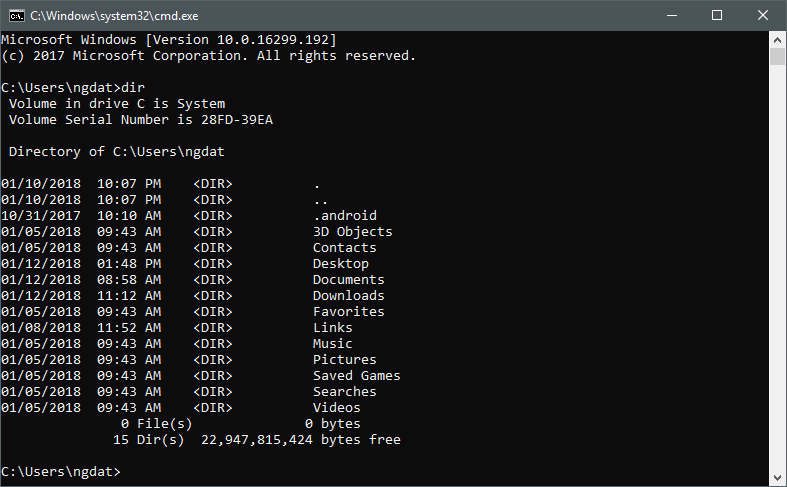
Tại sao phải sử dụng Command Prompt
Việc thao tác bằng những dòng lệnh trên CMD sẽ tương đối khó khăn đối với người dùng phổ thông so với việc thao tác trên giao diện đồ họa, con trỏ chuột. Vậy tại sao ta phải sử dụng các lệnh này trong khí chúng khá phức tạp như thế ?
- Lý do đầu tiên là khả năng của các dòng lệnh vì trong nhiều trường hợp một số công việc không thể thực hiện được trên giao diện đồ họa, thay vào đó các dòng lệnh sẽ thực hiện chúng một cách dễ dàng.
- Giao diện dòng lệnh được thiết kế đơn giản, ổn định cho phép thực hiện các công việc một cách nhanh chóng.
- Thông thạo được những lệnh CMD cần thiết sẽ giúp ích cho bạn rất nhiều trong trường hợp kiểm tra, sửa lỗi máy tính.
- Bạn sẽ trông thật “Pro” chuyên nghiệp như là một hacker trong các bộ phim 😀
Làm thế nào để truy cập/mở Command Prompt
Có nhiều cách để bạn truy cập vào CMD trên Windows 10, dưới đây là 2 cách phổ biến nhất bạn nên tham khảo:
1.Nhấn tổ phím Windows + R => gõ vào từ “cmd” => Enter để khởi động CMD

2.Tìm kiếm trực tiếp trong Start menu với từ khóa “cmd“
Các lệnh CMD thông dụng làm việc với file và thư mục
1. Lệnh cd: di chuyển đến một vị trí thư mục bất kì
Cú pháp:
cd tên_thư_muc,đường_dẫn
Lệnh cd được dùng để di chuyển đến một vi trí thư mục, đường dẫn hay ổ đĩa nhất định.
Ví dụ: Khi khởi động cmd bạn đang ở vị trí thư muc có đường dẫn C:\Users\tên_người_dùng>
gõ lệnh cd desktop => enter, bạn sẽ được chuyển đến đường dẫn C:\Users\tên_người_dùng\Desktop

Ngược lại khi muốn di chuyển từ vị trí thư mục Desktop về thư mục trước nó, bạn hãy dùng lệnh:
cd ..
Tương tự, nếu muốn di chuyển ra vị trí trước đó bao nhiệu cấp thư mục bạn có thể gõ:
cd ..\..\..\
với mỗi cặp ..\ tương ứng lùi một cấp thư mục.
Trong trường hợp di chuyển đến một ổ đĩa khác bạn có thể gõ trực tiếp tên ổ đĩa đó kèm dấu “:” mà không cần lệnh cd.
Ví dụ: di chuyển đến ô đĩa D gõ vào D: => enter
2. Lệnh dir: duyệt các file và thư mục
dir
hoặc
dir "đường_dẫn,tên_thư_mục"
Lệnh dir có tác dụng duyệt ra các file và thư mục (không bao gồm file ẩn) tại vị trí thư mục hiện tại hoặc thư mục tiếp theo theo đường dẫn cho trước.
Ví dụ:
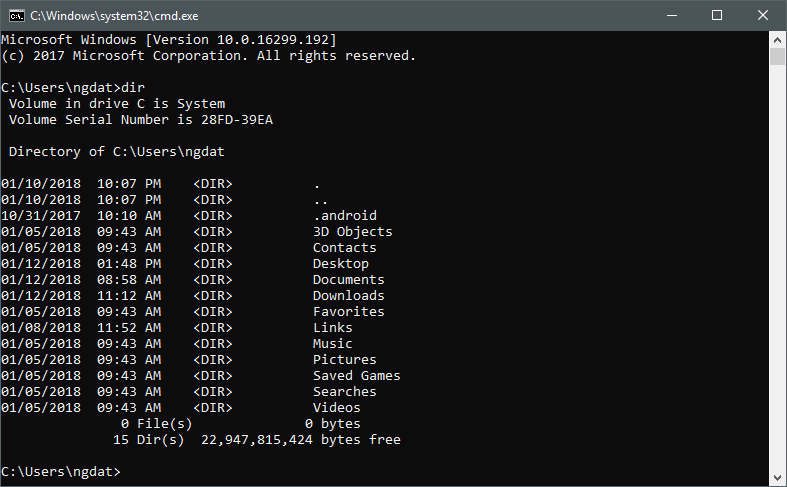
Để hiện thị tất cả file và thư mục bao gồm cả file, thư mục ẩn bạn có thể thêm /a vào sau dir:
Cú pháp:
dir /a
Gợi ý: Nếu yêu thích Linux, hãy tham khảo thêm các lệnh Terminal này
3. Tạo mới một hoặc nhiều thư mục:
Có 2 lệnh cmd để tạo thêm một hoặc nhiều thư mục, cú pháp:
mkdir tên_thư_mục_1 tên_thư_mục_2
md tên_thư_mục_1 tên_thư_mục_2
Hai lệnh này có những điểm gì khác nhau thì hiện tại mình vẫn chưa tìm ra được, nếu bạn biết hãy để lại bình luận bên dưới giúp mình nhé.
Lưu ý: Nếu tên thư mục của bạn có dấu cách thì tên phải được đặt trong cặp dấu “”, ví dụ mkdir “Thu muc”

4. Xóa một hoặc nhiều thư mục:
Tương tự như lệnh tạo thư mực, bạn cũng sẽ có 2 lệnh để xóa thư mục:
Cú pháp:
rmdir thư_mục_thứ_1 thư_mục_thứ_2
rd thư_mục_thứ_1 thư_mục_thứ_2
Lưu ý: Khi xóa thư mục thì bên trong thư mục phải rỗng nếu không lệnh sẽ không thực hiện đấy nhé.
5. Lệnh sao chép và di chuyển một hay nhiều file:
copy tên_file_1 tên_file_2 "đường_dẫn_thư_mục_lưu"
move tên_file_1 tên_file_2 "đường_dẫn_thư_mục_lưu"

Lưu ý: Nếu file muốn sao chép có thuộc tính ẩn bạn dùng lệnh xcopy thay vì copy nhé.
6. Lệnh xóa một hay nhiều file
del "tên_file_1" tên_file_2"
Để tránh xóa nhầm tệp, bạn hãy thêm vào dòng /p phía sau cùng để Command Prompt thông báo hỏi có muốn xóa file hay không.
Ví dụ:

Lưu ý: Nếu xóa file ở vị trí thư mục nào thì bạn phải đang ở vị trí thư mục đó, chứ bạn đang ở thư mục desktop của ổ đĩa C mà gõ lệnh xóa 1 file nào đó ở ổ đĩa E thì…
7. Thiết đặt thuộc tính cho file hoặc thư mục
Cú pháp lênh:
attrib +r +s +h "tên file hoặc ổ đĩa,thư mục"
hoặc:
attrib -r -s -h "tên file hoặc ổ đĩa, thư mục"
Lệnh attrib được dùng để thiết đặt hoăc bỏ các thuộc tính cho file, ổ đĩa, thư mục, trong đó:
- Dấu “+” là thiết đặt thuộc tính
- Dấu “–” bỏ thiết đặt thuộc tính
- h: viết tắt của hidden (ẩn). +h là đặt thuộc tính ẩn, -h là bỏ thuộc tính ẩn
- s: system – thiết lập là thuộc tính hệ thống
- r: read only – thiết lập thuộc tính chỉ đọc
Lệnh này rất hữu ích trong trường hợp USB hay ổ đĩa gặp phải virus ẩn file, khi các thao tác thiết lập trên giao diện đồ họa không hiện thị được file, thư mục ẩn thì bạn có thể dủng lệnh attrib để khắc phục:

Trong đó:
/s: áp dụng thiết lập với tất cả file trong thư mục hiện tại và các thư mục con
/d: áp dụng các thiết lập với tất cả thư mục
Gợi ý: Khi làm việc với file và thư mục có tên dài hoặc có dấu tiếng việt, việc gõ tên sẽ tương đối khó khăn, bạn có thể gõ tên chữ cái đầu tiên rồi nhấn phim Tab để CMD tự động điền giúp bạn dễ dàng hơn.
Lời kết:
Hi vọng với những lệnh cmd làm việc với file và thư mục thường được sử dụng ở trên sẽ hữu ích với bạn khi cần thiết.
Nếu thấy bài viết hữu ích đừng quên share với bạn bè cũng như thường xuyên ghé thăm blog để không bỏ lỡ những thông tin hữu ích khác bạn nhé.
Phần 1 chưa đủ đối với bạn, hãy xem thêm phần 2 – các lệnh tùy chình CMD