Trong quá trình sử dụng máy tính, chắn hẳn bạn đã từng gặp trường hợp những file, thư mục không thể xóa được trên Windows 10. Mặc dù bạn đã thử dùng nhiều cách, nhưng vẫn không loại bỏ được những dữ liệu “cứng đầu” này. Hãy yên tâm đi, bạn sẽ biết được cách xóa file, thư mục không thể xóa này ngay dưới đây.

Một số thông báo lỗi gặp phải khi xóa như:
- Could not find this item (Item not found).
- Cannot delete file: Access is denied.
- The derectory is not empty.
- This action can’t be completed because the folder or a file is open in another program (File in use)
- Folder Access Denied.
- You need permission to perform this action.
- …hoặc một số lỗi khác khi xóa nữa.
Trong bài viết này, bạn sẽ giải quyết được các thông báo lỗi này và học được cách xóa tập tin, thư mục không thể xóa bằng CMD chỉ với dòng lệnh.
Có thể bạn cần: Xóa password mạng Wifi Windows 10 bằng lệnh đơn giản.
Xóa file, thư mục không cho xóa bằng lệnh
Cách 1:
Để xóa tập tin hay thư mục không cho xóa, bạn mở Command Prompt (CMD) trên Windows và sử dụng lệnh sau:
rmdir /s /q "đường_dẫn_thư_mục"
del /s /q "đường_dẫn_file"
Trong đó:
- rmdir: là lệnh xóa thư mục.
- del: lệnh xóa file.
- /s xóa thư mục và toàn bộ thư mục con bên trong nó.
- /q không hiển thị thông báo hỏi Yes/no khi xóa. (có thề dùng hoặc không).
- đường dẫn: bạn copy chính xác đường dẫn thư mục hoặc tập tin cần xóa và Paste (Ctrl + V) vào CMD
Ví dụ như hình dưới đây, mình cần xóa thư mục “New folder” nên dùng lệnh rmdir

Với file bạn cũng có thể thực hiện tương tự như khi xóa thư mục nhưng sẽ dùng lệnh del và nhớ copy chính xác đường dẫn đến file cần loại bỏ.
Nếu sử dụng cách trên vẫn không xóa được những dữ liệu không cho xóa này, bạn có thể tham khảo một cách tương tự cũng sử dụng CMD.
Cách 2:
Bước 1. Bạn cũng phải mở CMD, sử dụng lệnh cd để chuyển đến đường dẫn file hoặc thư mục muốn xóa.
Nếu bạn xóa thư mục thì dùng cd chuyển đến thư mục cha của thư mục cần xóa. Nếu bạn xóa file thì chuyển đến đường dẫn thư mục chứa nó. Copy đường dẫn này vào Paste vào CMD như hình dưới.

Hoặc bạn có thể xem thêm chi tiết cách dùng lệnh cd trên CMD này.
Bước 2. Gõ vào CMD dòng lệnh sau và nhấn enter:
dir /x
Lệnh dir được sử dụng để hiện thị chi tiết các file và thư mục trong thư mục hiện hành dưới dạng danh sách.
Bạn có thể thấy tất cả các tệp và thư mục con được hiển thị và phía trước những thư mục (hoặc file) sẽ có một tên khác tương tự với thư mục (file) gốc . Bạn hãy chú ý vào nó nhé.

Bước 3. Tiếp theo bạn cũng sử dụng cấu trúc của lệnh rmdir và del để xóa các dữ liệu này.
rmdir /s /q tên_trước_nó
del /s /q tên_trước_nó
Trong đó ý nghĩa của rmdir, del, /s, /q hoàn toàn tương tự như ở cách 1, nhưng phần tên bạn sẽ nhập vào tên trước mỗi file (thư mục) cần xóa.
Trong trường hợp của mình muốn xóa thư mục New folder này nên mình sẽ nhập:
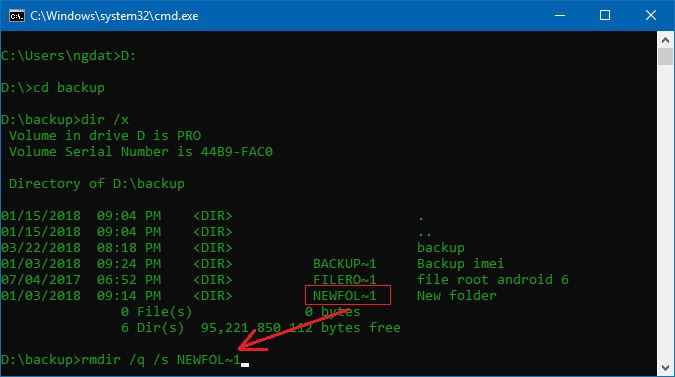
Bây giờ bạn chỉ cần nhấn enter và các file hay thư mục khó xóa này sẽ “biến” khỏi máy tính của bạn ngay lập tức.
Lưu ý: Nếu xóa file bạn nhớ gõ chính xác tên trước nó bao gồm cả phần đuôi mở rộng của nó nhé.
Xem thêm: Tìm hiểu File hosts – các thủ thuật sử dụng hosts
Kết:
Như vậy chỉ với vài dòng lệnh CMD, bạn đã có thể xóa file, thư mục không thể xóa trên Windows 10 thật đơn giản phải không.
Sẽ có rất nhiều phần mềm bên thứ ba giúp bạn làm điều này. nhưng đối với mình, dùng CMD vẫn là cách đơn giản, nhanh gọn lại không cần phải tải thêm phần mềm.
Theo bạn thì sao ? Bạn dùng cách gì để xóa tập tin hoặc thư mục không xóa được ? Hãy để lại ý kiến hoặc yêu cầu hỗ trợ của bạn bên dưới nhé.
cám ơn bạn add rất nhiều, sao khi tìm đủ cách trên gg
ad ơi nó bảo the system cannot find the file specified thì làm sao ạ
thử check disk xem b https://gocinfo.com/kiem-tra-o-cung-bi-bad-sector.html
Tuyệt vời, em đội ơn anh nhiều lắm!!
hy vọng bạn sẽ thích blog này.
Cho ae nào cần xóa thư mục bị lỗi https://youtu.be/EGh25-szZZQ
Cảm ơn bạn, bài viết rất hữu ích và thực tế.
Nó ghi Access is denied thì làm sao vậy ad???
thử chạy cmd bằng quyền Admin bạn nhé
ad ơi, sao mik k làm đc
Cám ơn vì bài viết, mình đã xóa được folder sau khi thử đủ mọi cách trên Google
cảm ơn ad rất nhiều ạ!
rất vui vì đã giúp bạn đã xóa thành công.
Cảm ơn ad vì bài viết. Đang cần =))
🙂