Đối với người dùng máy tính, việc lỡ tay Permanently Delete (Xóa Vĩnh Viễn) hay Format (Định dạng) hoàn toàn dữ liệu chắc chắn là nỗi ám ảnh trường kì bởi sự khó khăn trong việc khôi phục dữ liệu là điều mà không phải ai cũng làm được. Giờ đây với sự xuất hiện của EaseUS Data Recovery Wizard việc khôi phục lại dữ liệu đã xóa trên máy tính sẽ trở nên dễ dàng hơn bao giờ hết.
Đối với người dùng máy tính, việc lỡ tay Permanently Delete (Xóa Vĩnh Viễn) hay Format (Định dạng) hoàn toàn dữ liệu chắc chắn là nỗi ám ảnh trường kì bởi sự khó khăn trong việc khôi phục dữ liệu là điều mà không phải ai cũng làm được.
Giờ đây với sự xuất hiện của EaseUS Data Recovery Wizard việc khôi phục lại dữ liệu đã xóa trên máy tính sẽ trở nên dễ dàng hơn bao giờ hết.
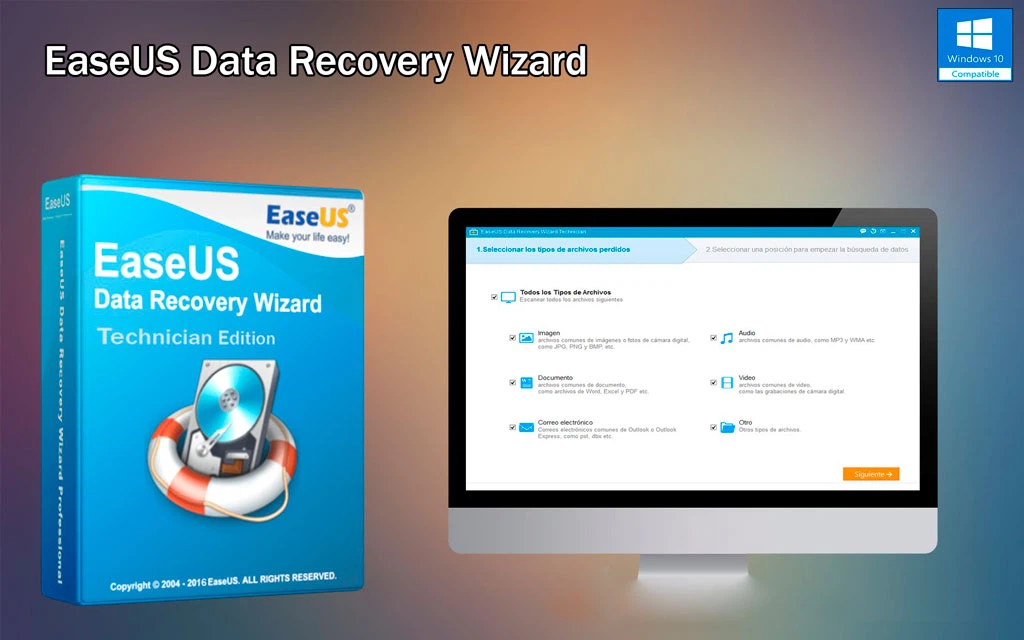
Là một phần mềm hoàn toàn miễn phí, EaseUS Data Recovery Wizard sẽ giúp bạn khôi phục lại các dữ liệu quan trọng khi lỡ tay xóa nhầm bao gồm hình ảnh, video, bài hát, tài liệu hoặc các các file nén dung lượng cao, …
Các bước thực hiện cũng rất đơn giản:
Bước 1: Các bạn tải và cài đặt phần mềm tại đây → Click vào FREE TRIAL để lấy Link cài đặt.

Lưu ý: Trong quá trình cài đặt: KHÔNG cài đặt phần mềm này lên phân vùng mà bạn bị mất dữ liệu nếu không những dữ liệu trên phân vùng sẽ bị ghi đè. Như trong trường hợp này mình cài đặt lên ổ C và dữ liệu mình mất ở ổ D.
Bước 2: Chọn Vị trí (Phân vùng) để Bắt đầu Tìm Dữ liệu
Ở đây bạn có thể lựa chọn phân vùng mà mình lỡ tay Format hoặc xóa dữ liệu để tiến hành tìm kiếm. Ngoài ra, bạn có có thể chọn một ổ lưu trứ nhất định nếu có lỡ tay format xóa hoàn toàn phân vùng trên ổ cứng đó.

→ Bấm SCAN để tiến hành quá trình tìm kiếm dữ liệu bị mất.

Lần quét đầu tiên sẽ diễn ra rất nhanh khi EaseUS sẽ liệt kê tất cả các tập tin mà bạn chỉ đơn giản là xóa hoặc làm sạch từ thùng rác. Sau lần quét này phần mềm sẽ tự động thực hiện quét chuyên sâu vào từng khu vực và sẽ mất nhiều thời gian hơn. Bạn đọc nên kiên nhẫn và KHÔNG NÊN làm gián đoạn quá trình quét của phần mềm nếu không thực sự cần thiết.
Bước 3: Xem trước và lựa chọn dữ liệu muốn khôi phục
Sau khi quá trình quét hoàn tất, ứng dụng sẽ tự động liệt kê một các khá trực quan với giao diện được chia thành 3 phần: Bên trái là danh sách Directory Tree; Cửa sổ ở giữa hiển thị tất cả các tệp tin và thư mục con của thư mục được chọn trong Directory Tree với thông tin chi tiết hơn (ngày tháng, loại dữ liệu, kích thước và tương tự); Cửa sổ chính là giao diện Xem trước của từng file được tìm thấy. Nó cung cấp một tùy chọn Xem trước để xem trước một số loại tập tin cụ thể trong chương trình.

→ Sau khi tìm được file muốn khôi phục bạn có thể Chọn và khôi phục nó ngay lập tức bằng phím tắt Recovery ngay bên dưới góc phải màn hình. Ngoài ra, phần mềm còn hỗ trợ bạn chọn và khôi phục nhiều tài liệu cùng lúc.

Đặc biệt, EASEUS DATA RECOVERY WIZARD còn có chức năng Export và Import dữ liệu của mỗi quá trình quét từ đó giúp cho người dùng có thể tiết kiệm thời gian nếu như có nhu cầu khôi phục lại bất cứ tài liệu nào từ khu vực đó mà không cần phải quét lại.

Rõ ràng, với sự hữu ích của mình EASEUS DATA RECOVERY WIZARD sẽ trở thành một công cụ cứu cánh đắc lực cho người dùng trong những trường hợp khẩn cấp mà không phải mang máy tính hoặc ổ cứng của mình ra các trung tâm cấp cứu dữ liệu, vừa tốn kém lại vừa mất thời gian. Nếu có bất kì thắc mắc nào trong quá trình sử dụng phần mềm và khôi phục dữ liệu bạn đọc có thể để lại comment bên dưới mình sẽ hỗ trợ hết sức có thể.