Sao lưu dữ liệu hay backup dữ liệu trên Windows là một trong những cách để bảo vệ dữ liệu cá nhân. Thay vì dùng các phần mềm sao lưu dữ liệu, bạn có thể sử dụng một tính năng backup file có sẵn trên Windows 10 đó là File History. Và đó cũng là nội dung chính của bài viết này – cách backup dữ liệu Windows 10 sử dụng File History.
File History là một tính năng trong Windows 10. Nó cho phép bạn backup dữ liệu cá nhân của mình vào một ổ cứng rời hay USB. Giúp bảo vệ dữ liệu cá nhân của bạn an toàn, tránh mất mát dữ liệu khi ổ cứng trong máy gặp sự cố.
Với File History bạn sẽ dễ dàng khôi phục lại tất cả dữ liệu đã backup. Hoặc chọn riêng lẻ những dữ liệu nào cần khôi phục (restore) mà thôi. Giúp tiết kiệm phần nào thời gian chờ đợi khôi phục dữ liệu. Và bây giờ mình sẽ backup dữ liệu trên Windows 10 của mình sử dụng tính năng này.
Gợi ý dành cho bạn:
- Cách sao lưu hệ điều hành sử dụng System Image Backup Windows 10.
- 5 cách chụp ảnh màn hình Windows đơn giản nhất.
- Mẹo tạo phím tắt mở nhanh phần mềm, thư mục.
- Phần mềm khôi phục dữ liệu đã xóa nhầm.
Backup dữ liệu Windows 10 sử dụng File History
Đế backup dữ liệu bằng File History, trước tiên bạn nên chuẩn bị một ổ cứng gắn ngoài. Hoặc một USB có dung lượng phù hợp với dữ liệu cá nhân mà bạn cần sao lưu.
Tiếp theo, kết nối ổ cứng hoăc USB với máy tính. Và bật tính năng File History trên Windows 10 và thêm ổ đĩa lưu trữ bằng cách sử dụng Control Panel hoặc Settings.
Trên Windows Settings
Ở đây mình dùng Settings Windows 10 (Settings => Update & Security => Backup => Back up using File History). Tại mục Back up using File History bạn chỉ cần click Add drive => chọn ổ cứng hay USB đã kết nối là được.
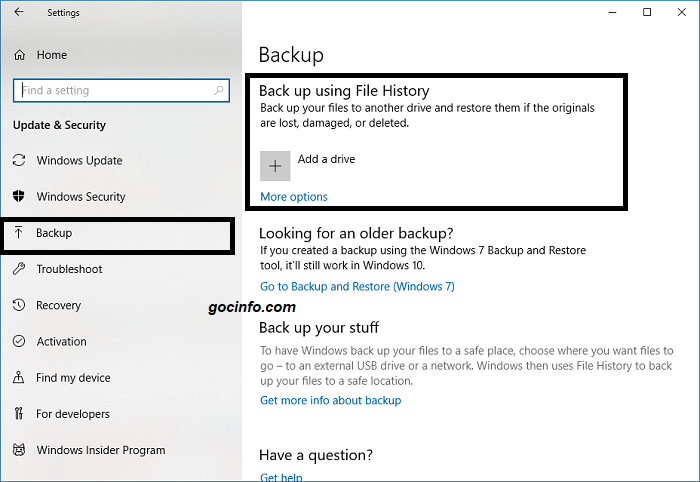
Trên Control Panel
Nếu dùng Control Panel hãy tìm File History trong khung tìm kiếm Control Panel (hoặc Control Panel => All Control Panel Items =>File History). Tại đây, ổ cứng hay USB của bạn sẽ hiện thị trong khung. Hãy click nút Turn on để bật File History.

Gợi ý: Hiển thị tốc độ mạng đang dùng trên Taskbar.
Bây giờ File History đã được bật, nút Turn on sẽ chuyển sang Turn off. Nếu muốn tắt backup dữ liệu vào ổ cứng (USB) này hãy chọn Turn off. Để tạm thời dừng việc back up dữ liệu chọn Stop. Tiếp tục backup trở lại chọn Run now. Trong Settings Windows 10, để tắt tự động backup dữ liệu, bạn chỉ cần tắt Automatically back up my file.
File History sẽ backup dữ liệu cá nhân của bạn mỗi khi ổ cứng (USB) này được kết nối với máy tính. Mọi việc sẽ được thực hiện tự động.
Đó chỉ là cách bật, tắt backup dữ liệu cá nhân file history. Chưa đủ đâu. Bạn nên tham khảo các tùy chỉnh dưới đây như: thay đổi ổ đĩa backup, thêm/loại bỏ thư mục backup, đặt thời gian backup tự động cũng như khôi phục dữ liệu backup để sử dụng File History hiệu quả hơn nhé.
1. Thay đổi ổ đĩa lưu dữ liệu backup
Thay đổi ổ đĩa ở đây là thay đổi nơi lưu dữ liệu backup vào một ổ cứng hay USB khác. Vì thế bạn sẽ cần thêm một ổ cứng (USB) khác nữa. Và kết nối chúng với máy tính.
Trong Windows Settings, mục Back up using File History, click More options. Kéo xuống dưới cùng, tại Back up to a different drive => click Stop using drive. Ok vậy là bạn đã hủy bỏ backup dữ liệu vào ổ cứng (USB) này. Bây giờ quay lại Add drive ổ cứng (USB) mới như phía trên.
Xem thêm: Cài đặt và sử dụng Backup and Sync (Google Drive) trên Windows 10.
2. Đặt thời gian backup dữ liệu
Trong mục More option cho phép bạn tùy chình nhiều thứ theo ý mình. Ví dụ như:
- Back up now: backup dữ liệu ngay mà không phải chờ.
- Backup up my files: đặt thời gian mỗi lần backup.
- Keep my backups: đặt thời gian sống cho những dữ liệu được back up.

3. Thêm/loại trừ thư mục back up
Bên dưới các tùy chọn về thời gian backup dữ liệu sẽ là các tùy chọn cho phép bạn thêm/ loại trừ thư mục. Để thêm thư mục cần được backup dữ liệu, hãy chọn Add a folder và chọn đến thư mục đấy. Nếu muốn loại bỏ bớt thự mục nào, hãy tìm kiếm chúng ở dưới và chọn Remove.

Trong trường hợp bạn có thư mục nào không muốn sao lưu tự động. Hãy thêm nó vào danh sách loại trừ ở Exclude these folders nhá. Điều này giúp bạn tiết kiệm thời gian khi không phải sao lưu dự liệu không cần thiết.
4. Khôi phục dữ liệu đã backup
Đây có lẽ là tùy chọn quan trong nhất khi backup bất kì dữ liệu nào thì việc khôi phục chúng là điều hiển nhiên. Để khôi phục dữ liệu đã được backup, bạn hãy kéo xuống dưới cùng trong More options => Restore files from a current backup.
File History cho phép bạn khôi phục từng thư mục cụ thể thậm chí khôi phục từng file riêng lẻ. Điều này giúp tiết kiếm thời gian khi bạn chỉ cần khôi phục một file nào đó. Dĩ nhiện bạn vẫn có thể khôi phục tất cả nếu muốn.

Chọn file cần khôi phục trong cửa sổ mới và click vào mũi tên tròn màu xanh để khôi phục lại dữ liệu.
5. Cách xóa file backup FIle History
Trong các tùy chọn của File History không bao gồm việc xóa file backup. Do đó, để xóa backup và lấy lại dung lượng bạn chỉ cần loại bỏ backup ổ cứng (USB) (Stop using drive). Và xóa trực tiếp thư mục FilsHistory trong ổ cứng (USB) là được.
Gợi ý:
Lời kết:
Backup dữ liệu cá nhân là một trong những phương pháp an toàn để bào vệ dữ liệu. Với tính năng File History việc này trở nên dễ dàng hơn với nhiều tùy chọn như đã để cập phía trên. Đây có thể được xem là một cách backup dữ liệu trên Windows 10 dễ dàng nhất mà mình biết được.
Đối với bạn thì sao ? Bạn hay dùng phương pháp nào để back up dữ liệu cá nhân của mình.? Hãy cùng thảo luận ngay bên dưới nhé.
Sau cùng, nếu thấy bài viết hữu ích hãy Subcribe blog của mình bằng cách để lại một bình luận, share, cũng như bookmark lại website gocinfo.com và đừng quên ghé thăm thường xuyên bạn nhá.