Tính năng Create a restore point (tạo một điểm khôi phục) trên Windows giúp bạn quay lại thời điểm mà máy tính hoạt động ổn định nhất trước đó. Restore point sẽ xóa đi những tập tin, cập nhật hệ thống hoặc ứng dụng mà bạn đã cài gây ảnh hưởng đến hệ thống của Windows.
Nếu bạn là một người hay cài đặt các phần mềm vào hệ thống Windows thì đây là tính năng rất hữu ích dành cho bạn. Trong bài viết này, chúng ta sẽ cùng tạo điểm khôi phục thống bằng Restore Point cũng như cách khôi phục, xóa bỏ chúng trên Windows 10.

Việc tạo điểm khôi phục hệ thống trên Windows 10 cũng rất đơn giản. Bạn có thể làm theo những hướng dẫn dưới đây. Cách này sẽ dùng công cụ trực tiếp trên Windows 10 để tạo điểm khôi phục cho hệ thống không cần dùng phần mềm bên thứ ba.
Gợi ý:
- Cách backup dữ liệu máy tính sừ dụng File History trên Windows 10.
- Cách tắt Test Mode trên Windows 10/7/8.
Tạo điểm khôi phục hệ thống trên Windows 10
1. Bạn hãy vào Start và tìm với từ khóa “Create a restore point”

2. Cửa sồ mới hiện ra bạn chú ý vào ổ đĩa cài hệ điều hành (thường là ổ C) vùng được đánh dấu đỏ. Nếu là On thì hãy đi tới bước 4. Ngược lại Off thì phải bật bảo vệ hệ thống lên.Hãy chọn vào ổ đĩa C => chon tiếp Configure

3. Tiếp theo hãy chọn Turn on system protection. Tại mục Max Usage bạn kéo thanh trượt để điều chỉnh không gian lưu trữ dành cho các điểm khổi phục hệ thống trên Windows. Thông thường bạn chỉ cần dành ra vài phần trăm dung lượng ổ đĩa cho điểm khôi phục cũng đủ rồi. Sau đó click Apply => Ok

4. Lúc này Protection ở ổ đĩa C đã được bật. Bạn có thể chọn Create để tạo một điểm khôi phục cho hệ thống Windows của mình.

Đặt một tên bất kỳ mà bạn muốn cho điểm khôi phục hệ thống và Click Create để tạo.
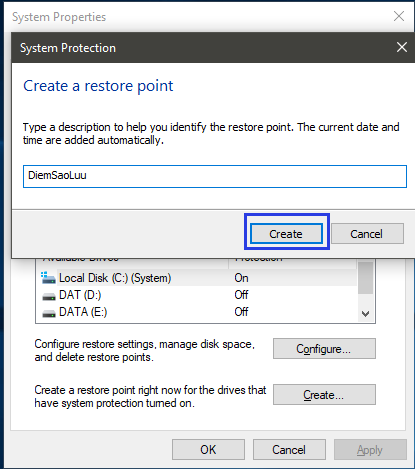
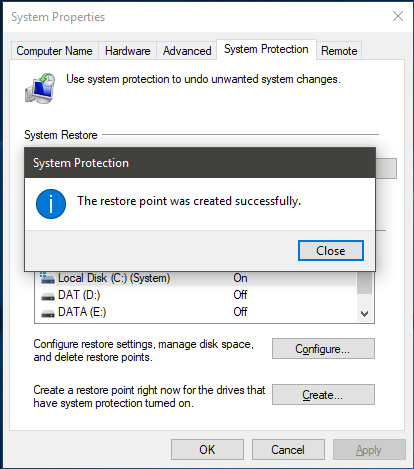
Đến đây bạn đã tạo thành công điểm khôi phục cho hệ thống của mình. Vậy trong trường hợp máy tính bị lỗi bạn muốn phục hồi lại thời điểm mà máy tính hoạt đông ổn định nhất thì phải làm sao ?
Bạn có thể sử dụng điểm khôi phục đã được tạo để đưa máy tính về thời điểm nó hoạt động tốt nhất theo hướng dẫn dưới đây.
Cách phục hồi hệ thống từ điểm khôi phục đã tạo
Để khôi phục hệ thống từ điểm khôi phục đã được tao. Tại cửa sổ như ở bước 2 phía trên, bạn hãy chọn mục System Restore. Cửa sổ hiện ra chọn tiếp Next


Bạn sẽ thấy các điểm khôi phục hệ thống đã được tạo cùng thời gian cụ thể của chúng (ở đây mình chỉ có 1 điểm khôi phục). Để phục hồi máy tính vào thời điểm nào thì bạn hãy chọn thời điểm đó và chọn Next.

Tiếp theo chọn Finish, máy tính sẽ khởi đông lại và trở về trạng thái thời điểm mà bạn đã chọn. Đồng thời những tập tin hệ thống, phần mềm bạn đã cài đặt sau thời điểm đó cũng sẽ bị loại bỏ.

Xem thêm: Cách tải file ISO Windows, Office chính chủ Microsoft.
Xóa bỏ điểm khôi phục hệ thống

Lời kết:
Trên đây là các thao tác để tạo điểm khôi phục hệ thống trên Windows 10. Đây là một tính năng khá hay mà bạn không nên bỏ qua nếu là một người hay cài nhiều phần mềm vào hệ thống.
Xem thêm: Lập lịch mở ứng dụng tự động sử dụng Task Scheduler trên Windows 10