Lập lịch để Windows tự động chạy các chương trình ứng dụng là một trọng những tính năng hữu ích trong Task Scheduler. Các nhiệm vụ tự động này có thể được gọi là các tác vu. Các tác vụ này sẽ được lập lịch theo mỗi ngày, mỗi tuần, mỗi tháng hay là thời gian cụ thể tùy theo yêu cầu của bạn.
Bạn cũng có thể thiết đặt tự động chạy phần mềm khi bạn đăng nhập hay đăng xuất hệ thống, hoặc khi máy tính đang rảnh rỗi với Task Scheduler.
Trong bài viết này, chúng ta sẽ cùng học cách sử dụng Task Scheduler để tạo và quản lý các tác vụ trên Windows 10 để lập lịch tự động chạy bất kỳ phần mềm nào bạn muốn.
Cách khởi động Task Scheduler trên Windows 10
Có khá nhiều cách để bạn tìm và mở công cụ Task Scheduler trên Windows 10, dưới đây là 2 cách nhanh và phổ biến nhất mà mình hay sử dụng:
1.Tìm trong Start của Windows với từ khóa Task Scheduler, bạn sẽ thấy ngay cái mình cần sử dụng.

2. Sử dụng tổ hợp phím Windows + R để mở Run và gõ vào từ khóa taskschd.msc và gõ enter để khởi động công cụ Task Scheduler.
Hướng dẫn sử dụng Task Scheduler lập lịch tự động chạy phần mềm
1.Tại giao diện chính của Task Scheduler, bạn hãy chọn vào dòng Create Basic Task tại vùng Actions phía bên phải để bắt đầu tạo thêm một tác vụ tự động mới cho Windows.

2.Một cửa sổ mới mang tên Create Basic Task Wizard hiện ra, bước đầu tiên sẽ yêu cầu bạn nhập tên và mô tả cho tác vụ mới.
Trong trường hợp này mình sẽ lấy ví dụ cần tạo nhiệm vụ tự động mở trình duyệt Google Chrome mỗi khi mình đăng nhập vào Windows. Mình sẽ nhập tên của của tác vụ là Open Chrome và phần mô tả như hình, hoặc bạn có thể bỏ trống phần mô tả và chọn Next sang bước tiếp theo.
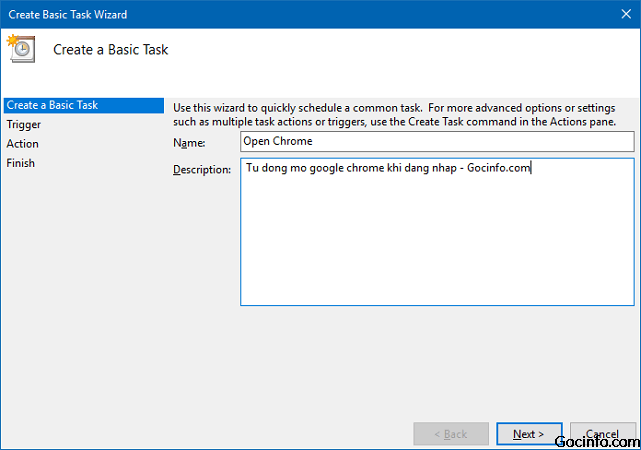
3. Tại đây sẽ có các tùy chọn cho phép bạn thiết đặt khung thời gian tác vụ chạy tự động như Daily (mỗi ngày), Weekly (mỗi tuần), Monthly (mỗi tháng) hay One time (chạy 1 lần theo thời gian nhất định).
Ngoài ra Task Scheduler còn có thêm các tùy chọn theo sự kiện như When the computer starts (khi máy tính khởi động), When I log on (khi bạn đăng nhập vào Windows) hay When a speciffic event is logged (khi có một sự kiện cụ thể).
Ở đây mình đang muốn Windows tự mở Chrome mỗi khi mình đăng nhập vào hệ thống, nên sẽ chọn When I log on. Nếu bạn muốn theo sự kiện hoặc thời gian khác thì chọn theo ý mình.
Lưu ý: ban đang đăng nhập vào tài khoản nào thì tác vụ này sẽ chỉ chạy khi bạn đăng nhập tài khoản đó thôi nhé
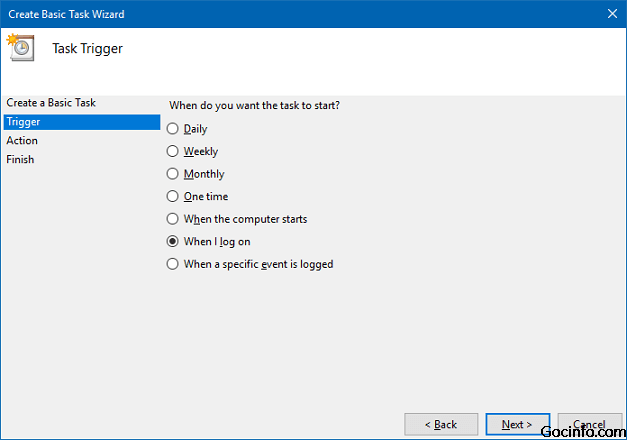
4. Bước tiếp theo cho phép bạn chọn một hành đông bạn muốn Task Scheduler thực hiện. Sẽ có 3 tùy chọn Start a program (khởi động một chương trình), Send an e-mail (gửi email) hay Display a message (hiện thị lời nhắn).
Dĩ nhiên là mình sẽ chọn Start a program vì mình đang muốn chạy phần mềm mà.
5.Tiếp theo chọn chương trình mà bạn muốn nó chạy tự động bằng cách click vào Browse và tìm đến file của phần mềm (hoặc file Batch Script). Click Next để tiếp tục bước cuối.

6. Các tùy chọn trước của bạn sẽ được tóm tắt lại ở bước này, để hoàn tất quá trình thêm tác vụ chọn Finish.

Bạn sẽ thấy tác vụ tự động mà mình vừa tạo khi chọn vào Task Scheduler Library. Nếu muốn chỉnh sửa, bạn có thể nháy đúp chuột vào nó hoặc chọn vào Properties để sửa hoặc tùy chình thêm các yêu cầu nâng cáo mà bạn muốn.

Để kiểm tra xem nhiệm vụ có chạy đúng theo ý mình hay không, bạn chọn vào Run để chạy thử.
Nếu bạn muốn chạy nhiều phần mềm khác nhau bạn có thể thêm nhiều tác vụ khác nhau, các thao tác đều y như nảy giờ bạn đã làm.
Cách tắt Task Scheduler – Vô hiệu hóa và xóa bỏ tác vụ
Khi bạn không muốn chương trình tự động chạy nữa, bạn có thể vô hiệu hóa (Disable) và xóa bỏ tác vụ đó.
Rất đơn giản, bạn chỉ cần chọn vào tác vụ mong muốn, chọn Disable để tắt nó đi, nếu muốn sử dụng lại bạn chỉ cần Enable nó lại. Nếu bạn muốn xóa bỏ tác vụ đó luôn thì chọn Delete.
Xuất và nhập các tác vụ
Task Scheduler cho phép bạn xuất và nhập các tác vụ để để có thể sao lưu và khôi phục chúng khi cần thiết. Nếu bạn có rất nhiều nhiệm vụ thì đây là tính năng hữu ích đối với bạn, giúp tiết kiệm nhiều thời gian và công sức khi không phải thiết lâp lại nhiều tác vụ trên nhiều máy tính giống nhau.
Bạn có thể dùng tùy chọn Export để xuất chúng ra, các file này có dạng *.xml. Khi muốn nhập vào hãy chọn Import Task và duyệt đến file bạn có.
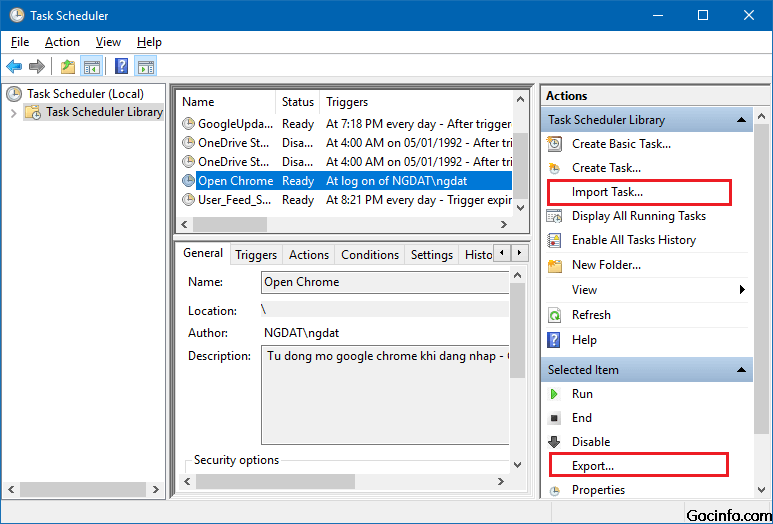
Sửa lỗi Task Scheduler không chạy
Nếu trong quá trình sử dụng Task Scheduler, bạn nhận được thông báo lỗi ” Task Scheduler is not avaible error” và nhiệm vụ bạn thiết đặt không tự đông chạy. Hãy thử theo cách dưới đây để fix chúng:
1.Nhấn tỗ hợp phím Windows + R và nhập vào services.msc và nhấn enter.
2.Cửa sổ mới hiện ra, bạn tìm Task Schedeler và click chuột phải vào nó chọn Properties.
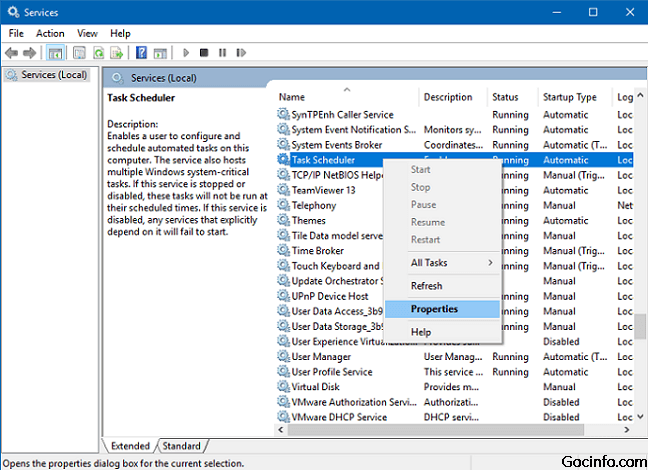
3.Trong hộp thoại mới hãy thiết lập Startup type là Automatic, Service status phải đang ở trạng thái running, nếu không bạn chọn Start và nhấn Ok để áp dụng thay đổi sau đó khởi động lại máy tính.
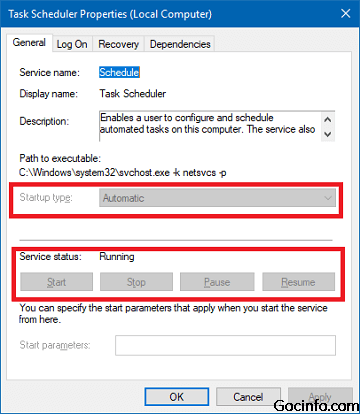
Notes: Nếu bạn sử dụng Laptop và đang bật chế độ tiết kiệm pin Battery saver, các tác vụ được lập lịch cũng sẽ không tự động chạy được. Do đó, bạn có thể kiểm tra và tắt Battery saver hoặc cắm điện nếu cần thiết.
Gợi ý: Top tiện ích mở rộng cho Google Chrome cực kỳ hữu ích.
Lời kết:
Trên đây Gocinfo đã giới thiệu với bạn vể Task Scheduler trên Windows 10 – một tính năng hữu ích giúp bạn lập lịch mở phần mềm một một cách tự động. Đây có thể xem như một công cụ giúp bạn tiết kiệm rất nhiều thời gian và công sức khi tự động hóa được một số công việc trên máy tính.
Hãy tạo và quản lý nhiều tác vụ tự động hơn nữa để đạt được hiệu quả cao khi làm việc bạn nhé.
Nếu thấy hữu ích, hãy chia sẻ bài viết tới bạn bè của mình và nhớ ghé thăm Gocinfo.com nữa nhá.