Ổ đĩa cứng là một thành phần quan trọng trong một máy tính. Việc tối ưu hóa ổ đĩa được xem là một trong những cách giúp máy tính của bạn hoạt động ổn định hơn cũng như khởi động nhanh hơn. Để làm điều này mình hay nghĩ đến việc defragment disk hay gọi là chống phân mảnh ổ cứng.
Ở bài viết này, mình sẽ cùng tìm hiểu về defrag và thực hiện chống phân mảnh ổ cứng trên Windows 10 với công cụ có sẵn trên Windows. Đó là Defragment and Optimize Drives.
- Gợi ý:Những phần mềm cần thiết sau khi cài Windows.Cách chia ổ cứng mới mua hay định dạng ổ cứng mới.
Chống phân mảnh ổ cứng là gì
Có khá nhiều nơi giải thích về việc này. Nhưng mình vẫn chưa thể xác định rõ cũng như không phải chuyên gia nên khó có thể xác định định nghĩa nào chính xác của chống phân mảnh.
Sector hay khối nhớ là đơn vị lưu trữ nhỏ nhất trong ổ cứng (HDD). Khi máy tính ghi dữ liệu nó sẽ được lưu tuần tự vào các khối nhớ này. Ví dụ bạn có những dữ liệu là A B C D, chúng được ghi lần lượt vào các khối nhớ.
Nếu dữ liệu B bị xóa, các khối nhớ ở đây sẽ trống. Khi có dữ liệu mới được lưu vào, nó sẽ được ghi vào những khối nhớ trống của B vừa bị xóa. Nếu dung lượng dữ liệu mới lớn hơn khoảng trống này, dữ liệu sẽ bị chia ra ghi ở các khối nhớ ở sau D.
Phân mảnh bắt đầu xảy ra ở đây, khi các dữ liệu đó bị chia ghi ở các khối nhớ cách xa nhau. Vì ổ cứng (HDD) đọc tuần tự nên sẽ mất nhiều thời gian hơn để đọc những dữ liệu này.
Về cơ bản, chúng ta có thể hiểu đơn giản, defragment ổ đĩa hay chống phân mảnh ổ cứng là quá trình sắp xếp lại những khối này tuần tự nhau. Để đầu đọc của ổ cứng đọc dữ liệu nhanh hơn. Ổ cứng làm việc hiệu quả hơn.

Defragment and Optimize Drives (hay Disk Defragmenter) là một tiện ích có sẵn trên Windows 10. Nó giúp bạn tối ứu hóa ổ cứng bằng việc chống phân mảnh ổ cứng. Công cụ này cũng có sẵn trên các bản Windows cũ hơn như Windows 7, 8.1.
Khi nào cần chống phân mảnh
Theo Microsoft, việc defragment ổ đĩa được được thực hiện tự động trên hệ điều hành Windows. Và với các ổ cứng HDD có định dạng hệ thống tập tin (File System) là NTFS, FAT hay FAT32 mới cần chống phần mảnh.
Có cần chống phân mảnh cho ổ cứng SSD
Ổ cứng SSD có cấu tạo khác với ổ cứng HDD. Chúng không dùng các đĩa quay để chứa dữ liệu và cũng không sử dụng đầu đọc như HDD. SSD sử dụng các chíp nhớ flash để lưu dữ liệu. Do đó việc đọc ghi dữ liệu trên SSD cũng nhanh hơn HDD. Và cũng không cần chống phân mảnh cho ổ cứng SSD.
Chống phân mảnh ổ cứng với Disk Defragmenter trong Windows 10
Mặc định, việc defragmen ổ đĩa (HDD) trên Windows được thực hiện tự động. Nhưng nếu tính năng này bị tắt do bạn sử dụng máy tính qua tay hoặc bạn muốn tự phân tích chống phân mảnh. Bạn có thể tham khảo như dưới đây.
Trên Windows 10 (hoặc 7, 8.1), bạn hãy vào Start menu và tìm với từ khóa “defrag” hoặc “optimize” => chọn mở Defragment and Optimize Drives.
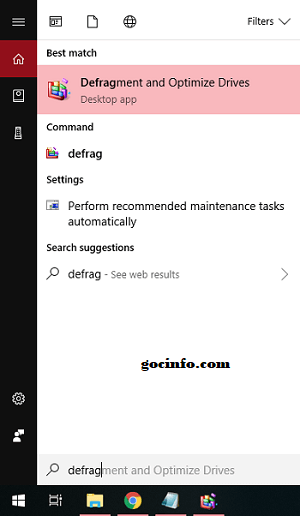
Trong cửa sổ Optimize Drives, bạn chỉ cần chọn phân vùng ổ đĩa cần chống phân mảnh => Analyze để phân tích. Sau đó chọn Optimze, Windows sẽ tự defragment ổ đĩa giúp bạn.

Lập lịch tự động chống phân mảnh
Mặc định Windows sẽ tự động chống phân mảnh ổ cứng hàng tuần. Bạn có thể thay đổi lịch defragment ổ đĩa bằng cách vào Change settings và thay đổi. Windows cho phép lập lích tự động hàng ngày (daily), hàng tuần (weekly) và hàng tháng (monthly).

Nếu muốn tắt tự động chống phân mảnh bạn có thể bỏ check ở dòng Run on a schedule.
Sau cùng, click OK để áp dụng các thay đổi của bạn.
Gợi ý:
Lời kết:
Defragment ổ đĩa hay chống phân mảnh giúp tối ưu hóa ỗ đĩa của bạn. Có thể giúp máy tính hoạt động ổ định hơn cũng như khởi động nhanh hơn.
Với tiện ích Defragment and Optimize Drives trong Windows 10 bạn có thể thực hiện điều này dễ dàng. Mà không cần đến các phần mềm chống phân mảnh ổ cứng khác bên ngoài.
Trên đây là tất cả những gì mình tìm hiểu được về “chống phân mảnh”. Bạn thấy việc này có hữu ích và cần thiết không ? Hãy cho mình biết ý kiến cửa bạn bằng cách để lại bình luận bên dưới nhé.
Tham khảo Microsoft, Wikipedia, Lifehacker.