Samsung Magician là một phần mềm quản lý ổ cứng mạnh mẽ của Samsung. Với các chức năng như: nhận biết SSD Samsung chính hãng, kiểm tra tốc độ, tối ưu hóa SSD, bảo mật dữ liệu,.. dành riêng cho sản phẩm của mình.
Nếu bạn đã mua SSD Samsung thi không nên bỏ qua phần mềm này. Ở bài viết này, bạn sẽ được hướng dẫn sử dụng Samsung Magician với các tính năng trên. Trước hết, bạn sẽ cần…
Gợi ý cho bạn:
Download phần mềm Samsung Magician
Công cụ Samsung Magician được hãng cung cấp miễn phí, bạn có thể tải về tại trang chủ Samsung. Chỉ dành cho ổ cứng của Samsung chứ hãng khác cũng không dùng được hết đâu :D.
Phần mềm hỗ trợ các dòng SSD phổ biến của Samsung trên thị trường như: 970 (EVO, PRO, EVO PLUS), 860 (EVO, PRO),.. và một số dòng SSD cũ khác bạn có thể xem ở trang download.
Bây giờ mình bắt đầu với một số tính năng cơ bản.
Lưu ý: Hiện tại Samsung Magician đã ra mắt phiên bản mới hơn. Giao diện có phần khác so với hình ảnh trong bài. Nhưng các chức năng vẫn tương tự.
Kiểm tra SSD Samsung chính hãng
Trước tiên mình đi qua giao diện chính của phần mềm với các thông số cơ bản. Ở các danh mục:
- Drive Condition: là trạng thái sức khỏe của ổ cứng. Good dĩ nhiên là tốt rồi.
- Total Bytes Written: tổng số TB đã ghi được (TBW).
- Firmware Version: phiên bản firmware hiện tại, nếu có firmware mới sẽ hiện Update. Theo khuyến cáo chỉ khi SSD có vấn đề mới cập nhật firmware. Nếu sử dụng bình thường thì bạn không nên update.

Tiếp theo bên dưới ở dòng màu xanh là nơi để bạn kiểm tra SSD Samsung chính hãng. Phần mềm sẽ kiểm tra nếu có số Serial Number và chữ “Genuine” tức ổ cứng SSD Samsung là hàng chính hãng. Chỉ đơn giản vậy thôi.
Tiếp tục với các thông số khác:
- Interface: chỉ giao tiếp mainboard với ổ cứng đang dùng. SATA hay NVMe (PCIe).
- AHCI Mode: AHCI là công nghệ hỗ trợ các thiết bị chuẩn SATA. Nếu Enable là đã bật. Hầu hết các mainboard hiện nay đều có tính năng này.
- TRIM Status: trạng thái kích hoạt của TRIM.
- RAPID Mode: đây là một công nghệ được Samsung trang bị cho riêng SSD của mình.
RAPID sẽ dùng một phần bộ nhớ RAM để làm bộ đệm cho SSD. Giúp tăng tốc độ đọc, ghi cho SSD. Với một ổ cứng SSD SATA thông thường có tốc độ tối đa không quá 600MB/s, khi bật RAIPD mode tốc độ đọc ghi có thể lên đến vài nghìn MB/s. Do có dùng RAM nên tính năng này sẽ tiêu tốn một ít RAM của bạn đấy. Nếu thấy cần thiết có thể bật nó lên để trải nghiệm.
Còn lại là danh mục Total Capacity chỉ tổng dung lượng khả dung của sản phẩm. Phía kế bên là các phần vùng ổ đĩa nến như ổ cứng đã được chia.
Tiếp theo, mình sẽ khám phá những tiện ích ở thanh bên dưới.
Kiểm tra tốc độ SSD Samsung
Đáng lẽ là tiện ích System Compatibility đầu tiên, nhưng nó cũng không có gì đáng chú ý lắm. Tiện ích này chỉ để kiểm tra tính tương thích giữa SSD với các tài nguyên hệ điều hành được cài lên nó thôi. Nên mình sẽ bỏ qua.
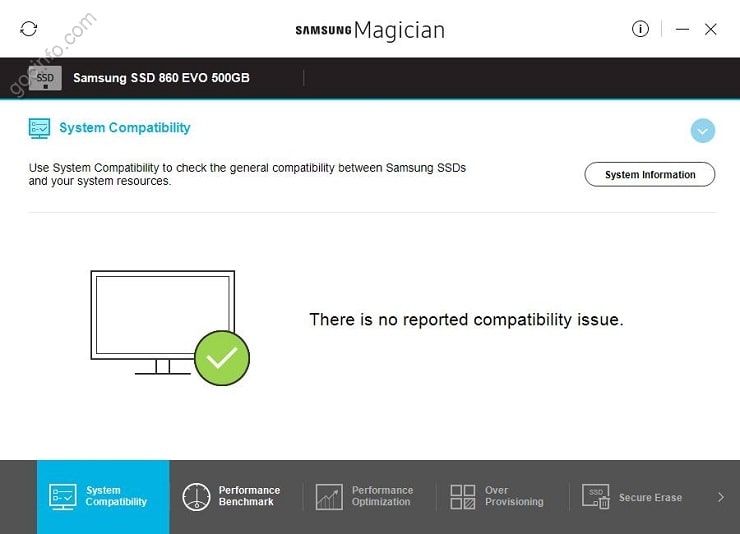
Để kiểm tra hiệu năng hay tốc độ SSD Samsung, mình sẽ dùng tiện ích Performance Benchmark. Tính năng này giúp bạn kiểm tra tốc độ đọc, ghi tuần tự và ngẫu nhiên của ổ cứng SSD Samsung.
Bạn click chọn Performance Benchmark ở thanh bên dưới. Chọn tiếp Start và chờ đợi một chút để phần mềm kiểm tra.
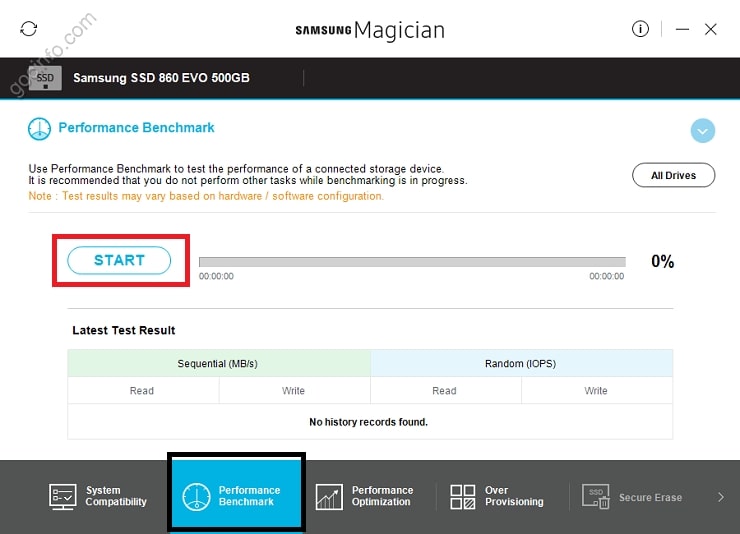
Trong qua trình test, bạn không nên chạy các tác vụ khác trên ổ cứng để cho kết quả chính xác nhất.
Đây là kết quả kiểm tra tốc độ SSD Samsung 860 EVO 500GB của mình. Cột Sequential là tốc độ đọc, ghi tuần tự (đơn vị MB/s). Cột Random là tốc độ đọc, ghi ngẫu nhiên (đơn vị IOPS)

Tối ưu hóa SSD Samsung
Tiếp tục với tính năng giúp tối ưu hóa ổ cứng SSD ở mục Performance Optimizationi. Thật ra đây cũng không phải là một tính năng của phần mềm Samsung Magician mà là của Windows.
Khi bạn click chọn mục Optimize Drive sẽ mở công cụ Defragment and Optimize Drive. Đây là một công cụ giúp chống phân mảnh ổ cứng HDD mà mình đã từng có một bài viết sử dụng nó.

Trong Windows 8 hay Windows 10, hệ điều hành sẽ tự nhận diện được được bạn đang dùng HDD hay SSD. Nếu SSD sẽ không chống phân mảnh mà sẽ chỉ có tối ưu hóa cho SSD. Vì việc chống phân mảnh ổ cứng chỉ tốt với HDD còn SSD thì không cần.
Bây giờ, trong cửa sổ Optimize Drive vừa hiện ra. Bạn click chọn từng phân vùng ổ cứng SSD và chọn Optimize để tối ưu hóa SSD. Phân vùng có Media type là Solid State Drive là viết tắt của SSD.

Tối ưu hóa hiệu suất và tuổi thọ SSD Samsung
Đây cũng là một tính năng giúp tối ưu hóa cho SSD Samsung nhưng nó nằm ở mục Over Provisioning (OP).
Thông thường, ổ cứng SSD sẽ bị giảm hiệu năng cũng như tuổi thọ nếu bạn chứa đầy dung lượng ổ. Vì thế, Over Provisioning của Samsung Magician sẽ giúp bạn tránh điều này. Bằng cách cắt bớt vài phần trăm dung lượng ra thành một phân vùng trống.
Dĩ nhiên điều này sẽ làm bạn bị mất một chút dung lượng. Nhưng đổi lại hiệu suất và tuổi thọ SSD sẽ được duy trì tốt hơn nếu bạn có chứa đầy ổ.
Để làm điều này, tại tab Over Provisioning => mục Set OP => bạn chọn Recommended để phần mềm ước tính phần trăm dung lượng cần cắt hợp lý nhất. Tiếp theo chọn Set để cắt ra.

Như trong hình dưới, ổ SSD Samsung 500GB (~465GB) sẽ lấy khoảng 10% là khoảng 46GB đã được chia ra để trống không sử dụng.

Yên tâm, nếu bạn không muốn sử dụng tính năng này nữa. Có thể gộp lại để lấy lại dung lượng ổ, không mất đâu.
Sau khi chia, để lấy lại bạn chỉ cần chọn Clear. Phân vùng đã chia sẽ tự động gộp lại với phần vùng phía trước.

Cuối cùng là tiện ích Secure Erase. Tính năng này giúp xóa sạch dữ liệu ổ SSD không khôi phục lại được mà Góc Info đã giới thiệu ở bài viết trước đó.
Lời kết
Samsung Magician là một phần mềm quản lý ổ cứng khá hữu ích dành cho SSD Samsung. Trên đây là hường dẫn sử dụng các tính năng của phần mềm này để giúp kiểm tra và tối ưu SSD.
Nếu bạn đang dùng ổ cứng SSD Samsung thì đừng nên bỏ qua Samsung Magician nhé.