Tốc độ đọc ghi ổ cứng SSD/HDD/USB là một trong những yếu tố mình quan tâm nhất khi lựa chọn mua các thiết bị lưu trữ dữ liệu.
Hiện có khá nhiều phần mềm miễn phí giúp bạn làm điều này. Nhưng hôm nay, mình sẽ giới thiệu với bạn phần mềm CrystalDiskMark và AS SSD Benchmark.
Đây là 2 phần mềm kiểm tra tốc độ đọc ghi ổ cứng SSD/HDD và ổ USB flash phổ biến mà hay được dùng nhất. Cho dù bạn đang dùng ổ cứng trong hay ổ cứng ngoài, hay ổ USB thì cũng dễ dàng thao tác với phần mềm này.
Gợi ý:
- Cách kiểm tra ổ cứng, USB, SanDisk chính hãng.
- Top 5 phần mềm kiểu tra ổ cứng bị bad miễn phí.
- So sánh tốc độ SSD và HDD.
- Xem thêm 5 dấu hiệu ổ cứng sắp bị hỏng.
Phần mềm kiểm tra tốc độ đọc ghi ổ cứng SSD/HDD/USB
1. CrystalDiskMark
CrystalDiskMark là một phần mềm giúp bạn kiểm tra tốc độ đọc ghi ổ cứng SSD và HDD hoàn toàn miễn phí. Bạn cũng có thể test tốc độ ổ USB flash của mình với phần mềm này thông qua giao diện khá trực quan của nó.
Để sử dụng CrystalDiskMark, trước hết bạn cần tải về công cụ này tại trang chủ. Nó hiện hỗ trợ Windows các phiên bản từ XP/Vista/7/8/8.1 và chạy tốt trên Windows 10 32 bit và 64 bit.
Phần mềm có 2 phiên bản: Standard Edition và Shizuku Edition (dành cho bạn nào mê anime :D).
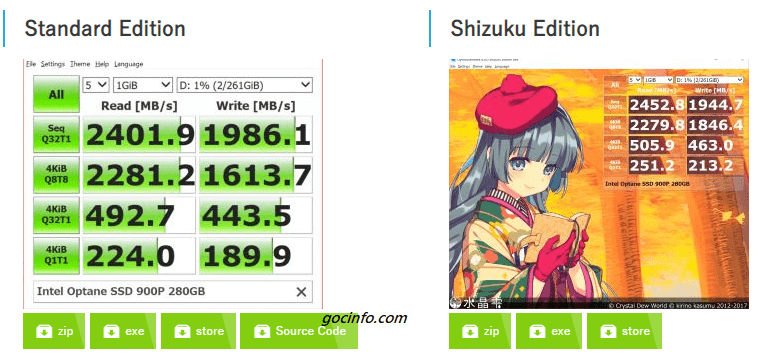
Việc cài đặt CrystalDiskMark cũng tương tự như bất kỳ phần mềm nào khác. Nó cũng có sẵn phiên bản Portable (zip) giải nén và chạy ngay không cần cài đặt. Nếu bạn đang dùng Windows 10 còn có thể tải trực tiếp từ Microsoft Store.
Sử dụng CrystalDiskMark
Giao diên chính của phần mềm theo mình nghĩ tương đối dễ sử dụng. Để bắt đầu kiểm tra tốc độ đọc ghi của ổ cứng SSD/HDD hay USB với CrystalDiskMark. Bạn có thể quan tâm đến một số tùy chọn sau:
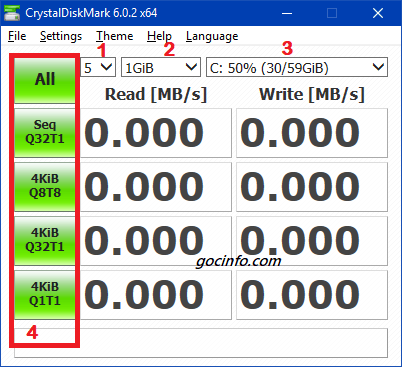
1 – Số lần chạy thử khi kiểm tra tốc độ đoc ghi (từ 1 – 9).
2 – Kích cỡ file test (50 MB – 32GB).
3 – Tùy chọn phân vùng hay ổ cứng hay thư mục cần test.
4 – Click chọn để bắt đầu kiểm tra tốc độ đọc ghi.
Trong đó:
- Seq Q32T1: kiểm tra tốc độ đọc ghi tuần tự của ổ cứng SSD/HDD/USB
- 4KiB Q8T8, Q32T1, Q1T1: tốc độ đọc ghi ngẫu nhiêu 4KiB của ổ với Queues và Threads tương ứng.
Các tùy chọn phía trên bạn có thể để mặc định. Chỉ cần thay đổi ổ cứng hay USB mà bạn cần kiểm tra ở mục số 3. => Click “All” và chờ đợi một chút.
Tóc độ đọc ghi ổ cứng/USB của bạn tương ứng với các kiểu Test sẽ được hiển thị (đơn vị là MB/s).
Thông thường, bạn cần quan tâm đến tốc độ đọc ghi ở kiểu test tuần tự (Seq Q32T1) để biết được tốc độ cao nhất của ổ cứng của mình cho các tác vụ với file lớn.
Còn tốc độ đọc ghi ngẫu nhiên (Random 4K) càng cao thì khả năng khởi động hệ điều hành, phần mềm hay đọc các file nhỏ ngẫu nhiên càng nhanh.. Như con SSD Kingston 120GB giá rẻ của mình:
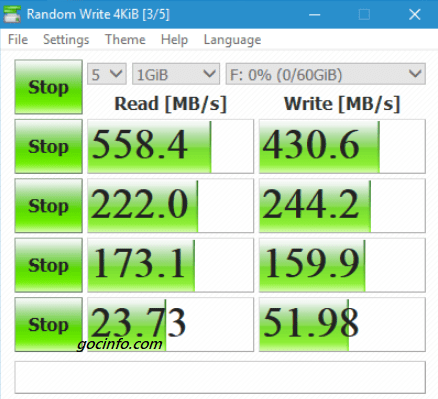
2. AS SSD Benchmark
Tiếp theo, đây cũng là phần mềm kiểm tra tốc độ đọc ghi ổ cứng SSD/HDD/USB mà bạn nên thử. Cũng như CrystalDiskMark, AS SSD Benchmark là hoàn toàn miễn phí.

Nó cũng giúp bạn kiểm tra tốc độ đọc ghi tuần tự và ngẫu nhiên tương tư như CrystalDiskMark. Nhưng cung cấp thêm thông tin về thời gian truy cập bộ nhớ khi test (Acc.time). Và khả năng chấm điểm benchmark cho ổ cứng SSD/HDD của bạn (Score).
Với dung lượng cực nhẹ (~260KB), nhẹ hơn rất nhiều so với CrystalDiskMark (~6MB) bên trên nữa. Download AS SSD Benchmark qua các link dưới đây.
Khi tải về phần mềm, bạn chỉ cần giải nén và chạy ngay không cần cài đặt. Giao diện chính của AS SSD Benchmark rất dễ sử dụng. Các tùy chọn về kích thước file test hay lựa chọn ổ cứng cần kiểm tra đều giống với CrystalDiskMark.
Để bắt đầu kiểm tra tốc độ đọc ghi cho ổ cứng của mình, đơn giản bạn chỉ cần click Start và đợi chờ một chút…
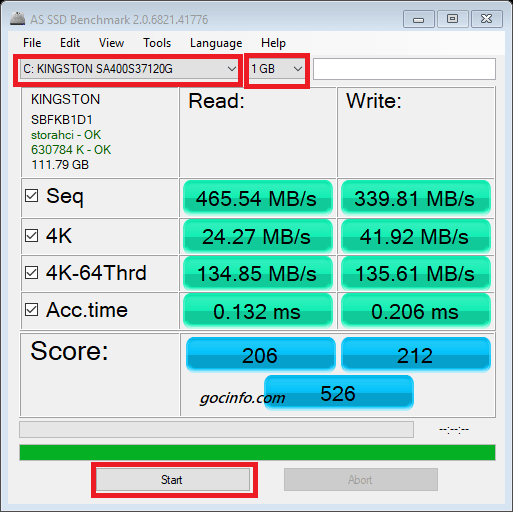
Một tính năng khác mình khá thích trong AS SSD Benchmark là kiểm tra tốc độ copy file của ổ cứng. Nó nằm trong Tools => Copy-benchmark. Với 3 loại file type là ISO, file program và game. Kết quả hiển thị tốc độ copy và thời gian copy tương ứng.

Xem thêm:
Lời kết
Trên đây là 2 phần mềm kiểm tra tốc độ đọc ghi ổ cứng SSD/HDD/USB miễn phí và dễ sử dụng.
Phầm mềm CrystalDiskMark theo mình thấy thì được sử dung rất rộng rãi ở nhiều nơi. Nhưng mình thích dùng AS SSD Benchmark vì nó có công cụ test copy file khá thực tế.
Theo bạn thì sao? Bạn hay test tốc độ USB, ổ cứng bằng 2 phần mềm trên hay sử dụng phần mềm nào khác ? Hãy cho mình biết bằng cách để lại comment bên dưới nhé.
Nếu thấy blog hữu ích hay bookmark lại website và thường xuyên ghé thăm bạn nhé. Hoặc ấn vào cái chuông của blog dưới gốc trái màn hình của bạn để nhận thông báo khi có bài viết mới.