Cài xong Windows 10 cần làm gì ? Sau khi cài lại Windows 10 cần làm gì ? Hay những việc cần làm sau khi cài Windows 10 là gì ?,.. Có khá nhiều câu hỏi tương tự như thế này xuất hiện trên Google. Khi mới tập cài đặt Windows mình cũng từng có những câu hỏi như thế. Qua nhiều cái chút chút mình cũng có tí gọi là kinh nghiệm. Nhằm chia sẻ với những người có chung thắc mắc như trên. Trong bài viết này, gocinfo sẽ gửi đến danh sách những việc cần làm trước và sau khi cài Windows.
Những điều này được lập nên dựa trên ý kiến cá nhân của mình về những việc cần làm khi cài Windows. Do đó có thể sẽ khác với những “chuyên gia cài Windows”. Nếu bạn cảm thấy thiếu những việc nào đó mà cần thiết. Hãy để lại bình luận góp ý bên dưới để được bổ sung cho đầy đủ nhá.
Những việc cần làm trước khi cài Windows
1.Sao lưu dữ liệu cá nhân
Sao lưu dữ liệu người dùng của bạn có lẻ là điều quan trọng bạn nên cân nhắc. Đây là việc đầu tiên mình làm trong danh sách những việc cần làm trước khi cài Windows.
Nhiều người có thói quen tải tài liệu về lưu ở thư mục Download hay Desktop luôn mà không sắp xếp chúng. Việc cài lại Windows sẽ xóa sạch dữ liệu ổ đĩa hệ điều hành cũ (thường là ổ C). Mà những thư mục này cũng nằm ở ổ C.

Do đó hãy nhớ backup dữ liệu cúa bạn ở khác ổ đĩa C hoặc các thiết bị nhớ rời. Thông thường, hãy sao lưu thư mục tên User của bạn ở đường dẫn C:\Users. Khá nhiều thư mục khác như Documents, Videos, Pictrues được lưu ở đây.
Gợi ý: Top tiện ích mở rộng cho Google Chrome.
2.Lập danh sách phần mềm đang sử dụng
Sau khi cài đặt Windows, chắc chắn bạn sẽ phải cài khá nhiều phần mềm. Từ những phần mềm cơ bản cho đến các phần mềm nâng cao phục vụ nhu cầu cá nhân. Đôi khi máy cũ có nhiều phần mềm hay mà khi cài lại mình lại không nhớ nó tên gì.
Điều này có thể sẽ làm bạn cảm thấy rối. Do đó hãy lập danh sách phần mềm đang sử dụng trên máy tính trước khi cài lại Windows. Một mẹo khá đơn giản, bạn hạy mở Control Panel => Programs and Features. Sau đó chụp ảnh màn hình để lưu lại tên các phần mềm. Và nhớ lưu ảnh chụp ở nơi ngoài ổ C nhé.
Ngoài ra, nếu bạn có sử dụng phần mềm Ccleaner. Hãy đi đến Tools => Unistall => chọn Save to text file để xuất ra danh sách phần mềm đang được cài trên máy tính.

Đây là việc nên làm trước khi cài Windows mà mình thấy khá hữu ích đấy.
3.Giữ bản quyền Windows
Như bạn biết đấy, bản quyền Windows khá là quan trọng. Vì nếu không kích hoạt Windows bạn sẽ bị hạn chế một số tính năng.
Mình nhớ không lầm từ phiên bản Windows 1511 trở về sau. Bạn đã có thể liên kết Product key với tài khoản Microsoft của mình. Hay gọi là bản quyền kỹ thuật số (digital license). Nếu bạn đang dùng Windows 10 hãy đăng nhập tài khoản Microsoft và liên kết để lấy bản quyền kỹ thuật số. Khi cài lại Windows, bạn chỉ cần đăng nhập lại là được kích hoạt bản quyền như cũ.
Để làm điều này, hãy đảm bạo Windows của bạn được kích hoạt đúng cách (không phải product key có thời hạn hay “cờ rack”). Đi đến Settings => Accounts => Your info => chọn Sign in with a Microsoft account instead và làm theo các bước trên màn hình để đăng nhập.
Nếu bạn đang dùng phiên bản Windows thấp hơn như Windows 7, 8.1 và sẽ cài lại cùng phiên bản. Hãy dùng phần mềm này để sao lưu Product key của bạn.
4. Chuẩn bị Driver offline
Mặc dù Windows 10 có thể tự động cài đặt các trình điều khiển (Driver) cơ bản cho máy tính. Nhưng cũng có một số trường hợp máy tính hay laptop có các chức năng riêng biệt mà Windows 10 không có sẵn driver. Ví dụ như cảm biến vân tay trên các laptop chẳng hạn.
Nếu bạn dự định sẽ cài lại bản Windows cũ hơn như Windows 7, thì bạn càng nên tải trước driver offline. Vì Windows 7 không tự cập nhật driver và bạn sẽ không vào mạng được.
Do đó, việc tải trước driver offline là việc bạn cần làm trước khi cài Windows. Nếu chưa biết dùng phần mềm driver offline nào. Hãy tham khảo tìm kiếm Easy DriverPack trên Google bạn nhé.
- Xem thêm: Cách phân chia ổ cứng mới mua.
Những việc cần làm sau khi cài Windows
1. Cài những Driver cần thiết cho Windows
Đây là việc đầu tiên bạn cần làm sau khi cài đặt Windows. Bởi phải cài được driver card mạng bạn mới làm được những việc phía sau. Nếu như Windows đã tự cài đặt được những driver cần thiết cho Windows 10. Bạn có thể bỏ qua điều này.
Ngược lại nếu không cài được hoặc bạn đang dùng phiên bản Windows cũ hơn. Hãy nhớ đến phần mềm cài driver offline là Easy DriverPack mà mình đã nhắc đến bên trên. Sử dụng nó để cài các driver cần thiết cho máy tính của bạn.
- Tham khảo thêm: Hướng dẫn cài đặt Driver đầy đủ, chi tiết.
2. Kích hoạt bản quyền Windows
Điều tiếp theo trong danh sách những việc cần làm sau khi cài Windows là kích hoạt lại bản quyền Windows. Nếu bạn đã liên kết bản quyền kỹ thuật số trên Windows 10. Hãy đăng nhập tài khoản Microsoft để kích hoạt lại.
Trường hợp bạn dùng Windows cũ hơn, hãy nhập lại Product key mà bạn đã sao lưu ở phía trên để được kích hoạt bản quyền.

Nếu bạn sử dụng Windows không có bản quyển. Hãy tham khảo cách kích hoạt Windows bằng máy chủ KMS để được bản quyền Windows mỗi 6 tháng nhé.
3. Cập nhật Windows
Sau khi cài được driver, đã vào được internet, đã kích hoạt Windows. Lúc này bạn nên kiểm tra cập nhậ Windows. Điều này giúp tải vể các bản vá lỗi (nếu có) cũng như cập nhật thêm tính năng mới nhất cho Windows.
Trên Windows 10, để làm điều này bạn mở Settings => Update & Securiy => Windows Update => chọn Check update để kiểm tra và tải vể các bản cập nhật mới nhất.
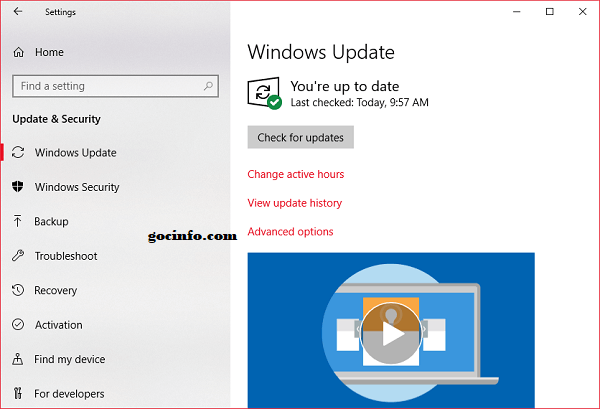
4. Cài đặt phần mềm cần thiết cho Windows
Sau khi cài đặt Windows, chắc chắn bạn phải cài đặt những phần mềm để phục vụ nhu cầu của mình. Đây có lẽ là điều làm bạn tốn nhiều thời gian nhất sau khi cài lại Windows.
Tại gocinfo.com, mình cũng đã có một bài viết về việc này. Để tiết kiệm thời gian bạn có tham khảo danh sách những phần mềm cần thiết sau khi cài Windows. Đây là những phần mềm thiết yếu cho một nhu cầu sử dụng máy tính cơ bản.

5. Tối ưu hóa Windows
Nếu như bạn có một máy tính cấu hình khủng thì có lẽ không cần làm việc này sau khi cài đặt Windows. Nhưng đối với những máy tình cấu hình tạm hoặc yếu thì điều này sẽ hữu ích đấy.
Việc tối ưu hóa để tăng tốc Windows 10 sẽ giúp máy tính hoạt động tương đối ổn định hơn, mượt mà hơn. Bạn có thể giảm các hiệu ứng chuyển cảnh, tắt các chương trình khởi động hay tắt các dịch vụ không cần thiết trên Windows,.. Tất cả những việc này đã được đề cập ở bài viết này.
6. Tùy chỉnh các thiết lập cá nhân trên Windows
Tùy theo nhu cầu sử dụng của mỗi người mà sẽ có nhiều việc phải tùy chỉnh sau khi cài đặt Windows. Việc này sẽ mạng lại những trải nghiệm tuyệt vời hơn khi sử dụng máy tính.
Bạn có thể ghịm các ứng dụng hay dùng lên Start menu để dễ tìm kiếm hơn. Thay đổi các ứng dụng mặc định như trình duyệt, trình chơi nhạc, video, trình xem ảnh,.. trên Windows 10 (trong Settings => Apps => Default apps). Hay cá nhân hóa màu sắc, chủ đề, hình nền, màn hình khóa, ngôn ngữ, font chữ,..
Nói chung bạn thích tùy chỉnh gì thì chỉnh thôi. 🙂
7. Tạo một bản sao lưu dự phòng
Đây là điều cuối cùng trong danh sách những việc cần làm sau khi cài Windows. Sau khi đã làm hết những việc trên, bạn đã có một máy tính có thể gọi là ổn định rồi. Việc bây giờ là nên tạo một bản sao lưu Image hay sao lưu dữ liệu cá nhân. Điều này giúp khôi phục lại Windows trong trường hợp gặp sự cố mà không cần cài đặt lại Windows.
Trên Windows 10, hiện cho phép khá nhiều lựa chọn để sao lưu như Image backup, Restore point (điểm khôi phục) hay File History,…. Xem thêm bài “những cách sao lưu dữ liệu máy tính Windows” và lựa chọn cho mình ít nhất một phương pháp backup bạn nhé.

Xem thêm:
- Chống phân mảnh là gì ? Cách sử dụng trên Windows 10.
- Tạo USB Boot cứu hộ máy tính đa năng bằng DLC Boot
Lời kết:
Trên đây là tất cả những gì mình nghĩ là việc bạn cần làm khi cài Windows. Bao gồm cả những thứ cần chuẩn bị trước và những việc cần làm sau khi cài Windows.
Tùy theo nhu cầu của mỗi người mà có thể sẽ đôi chút khác nhau. Nếu bạn thấy còn thiếu sót chỗ nào hãy để lại bình luận bên dưới để mình bổ sung cho đầy đủ nhé.
Nếu bạn thích bài viết này. Nhớ vote cho mình 5 sao và chia sẻ với mọi người để càng nhiều người biết đến nhá. Hy vọng bạn sẽ thích bài viết này.
B ơi mình cài windows 10 đến 90% rồi n lại hiện lên dòng “ There was a problem downloading some files
We weren’t able to download all of the necessary files. Check to make sure you’re connected to the internet and try running the tool again. Error code: 0×80072EE2 – Õ90019”
Nên khắc phục như thế nào ạ?
Bạn nên tải lại file ISO Windows và tạo lại USB Boot cho đúng nhé.