Nhắc đến tạo USB Boot cài Windows hay Linux, hiện có nhiều phần mềm miễn phí giúp bạn làm điều này. Nhưng mình hay sử dụng nhất vẫn là Rufus.
Đây là một phần mềm tiện ích miễn phí giúp bạn định dạng và tạo khả năng khởi động cho các thiết bị nhớ di động như USB, thẻ nhớ,.. nhanh chóng.
Trong bài viết này, Góc Info sẽ giới thiệu với bạn cách tạo USB Boot bằng Rufus để cài Windows và Linux (Ubuntu). Phù hợp khả năng khởi động ở cả hai chuẩn UEFI và Legacy.
Gợi ý cho bạn:
Về Rufus
Rufus là một phần mềm mã nguồn mở miễn phí giúp định dạng và tạo khả năng khởi động cho USB, thẻ nhớ,.. Nó hỗ trợ nhiều ngôn ngữ, trong đó có cả tiếng Việt.
Cũng như những phần mềm hỗ trợ tạo USB Boot khác, Rufus cũng giúp tạo USB Boot chuẩn UEFI và Legacy. Giúp việc cài Windows hay Linux từ USB khởi động ở chế độ UEFI dễ dàng hơn.
Với dung lượng phải nói là rất nhẹ (chỉ 1MB), nhưng tốc độ tạo USB Boot bằng Rufus khá nhanh so với các phần mềm tương tự. Điều này được công bố khá chi tiết trên trang chủ Rufus.

Chuẩn bị
Vì tạo USB Boot bằng Rufus nên dĩ nhiên bạn sẽ cần chuẩn bị 01 chiếc USB. Dung lượng khuyến khích từ 8GB trở lên, vì nếu bạn tạo USB Boot cài Windows 10 hiện nay cũng đã hơn 4GB rồi. Đừng quên sao lưu dữ liệu vì sẽ định dạng USB.
File ISO hệ điều hành cần tạo, vì nội dung bài viết này hướng tới việc tạo USB Boot cài Windows và Linux (Ubuntu). Do đó, đối với tải file ISO Windows bạn có thể tham khảo:
- Cách tải file ISO Windows 10 mới nhất từ Microsoft.
- Tải file ISO Windows mọi phiên bản bằng Windows ISO Downloader.
- Hướng dẫn tải file ISO bằng công cụ của Microsoft.
Đối với file ISO Linux, cụ thể là hệ điều hành Ubuntu. Bạn có thể tải về bản ISO Ubuntu mới nhất ở đây.
Tạo USB Boot bằng Rufus
1.Trước hết, bạn hãy truy cập vào trang chủ Rufus và tải về phiên bản mới nhất để bắt đầu tạo USB Boot bằng Rufus. Hoặc download qua link ủng hộ blog nhé.
Ở thời điểm viết bài này, phiên bản Rufus mới nhất là 3.4, các phiên bản khác bạn có thể thực hiện tương tự. Nếu Rufus bản mới hơn có nhiều thay đổi, mình sẽ cập nhật lại bài viết này.
2. Sau khi tải về, bạn chỉ cần khởi chạy rufus*.exe ngay mà không cần cài đặt. Giao diện chính của Rufus (v3.4) như hình. À quên nhớ kết nối USB nửa.
[Update]: Rufus mới nhất v3.8 cũng hoàn toàn tương tự.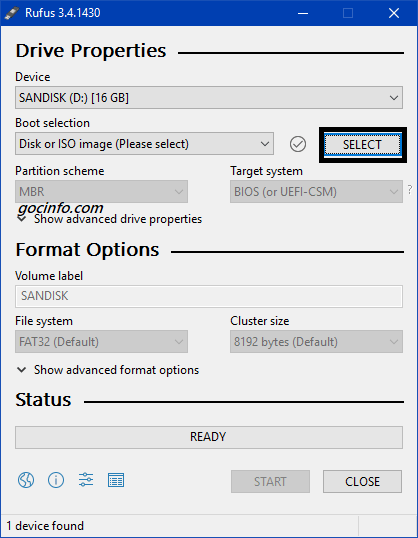
3. Tiếp theo, tại mục:
- Device: chọn đúng USB cần tạo Boot
- Boot selection: chọn Disk or ISO image
- Select: chọn đến file ISO của hệ điều hành mà bạn đã download phía trên.
4. Tùy vào trường hợp bạn dùng Rufus để tạo USB Boot cài Windows hay Linux (Ubuntu) mà mình có vài thiếp lập cơ bản còn lại cho 3 trường hợp là: tạo USB Boot Windows 10 UEFI, Legacy và USB Boot cài Ubuntu (chỉ UEFI)
Tạo USB Boot cài Windows 10 chuẩn UEFI
- Partition: chọn GPT
- Target system: UEFI (non CSM)
- Volume label: đặt tên cho USB
- File system: nếu file ISO Windows 10 lớn hơn 4GB (thường là Windows 10 64bit), bạn chỉ có thể chọn NTFS. Nếu file ISO nhỏ hơn 4GB (thường là Windows 10 32bit), bạn có thể để mặc định FAT32.
- Cluster size: giữ mặc định.
- Đa phần Rufus sẽ tự động chọn các thiết lập phù hợp nhất với ISO của bạn. Nên còn các tùy chọn khác trong Show advanced.. bạn có thể để mặc định.

Tạo USB Boot cài Windows 10 chuẩn Legacy
Nếu bạn muốn tạo USB Windows 10 Legacy, hãy tham khảo các thiết lập sau:
- Partition: chọn MBR.
- Target system: BIOS (or UEFI – CSM).
- Volume label: đặt tên cho USB.
- File system: chọn NTFS.
- Cluster size: giữ mặc định.
- Các tùy chọn còn lại cũng nên để mặc định.
Tạo USB Boot cài Ubuntu UEFI
Đối với Linux, cụ thể là Ubuntu, mình chỉ thiết lập USB Boot UEFI thôi nhé. Vì thích UEFI hơn 😀
- Partition: chọn GPT.
- Target system: chọn UEFI (non-CSM)
- Volume label: đặt tên cho USB.
- File system: mặc định là FAT32
- Cluster size: giữ mặc định.
- Các tùy chọn còn lại cũng nên để mặc định theo Rufus.

5 => Sau khi thiết lập phù hợp với hệ điều hành bạn cần, tiếp theo hãy click Start. Đối với USB Boot Windows, chọn tiếp OK khi có các thông báo xuất hiện xác nhận định dạng USB. Như hình dưới.

Đối với hệ điều hành Ubuntu, Rufus sẽ hiện thông báo kiểm tra và cập nhật các file syslinux trong ISO Ubuntu. Nếu có file mới hơn, nó sẽ yêu cầu tải về. Bạn nên chọn Yes để cập nhật. Dĩ nhiên sẽ cần internet để tải về file cần thiết.

Nếu có thông báo khác, bạn cứ chọn theo Recommended của Rufus mà chọn OK.
.6. Chờ một vài phút và quan sát ở thanh Status, sẽ có thông báo khi bạn tạo USB Boot bằng Rufus thành công.
Kiểm tra
Bạn có thể kiểm tra bằng cách chọn khởi động từ USB để biết tạo USB Boot bằng Rufus thành công chưa. Hoặc bạn có thể dùng phần mềm QemuBootTester trong theo hướng dẫn này để kiểm tra.
Lời kết
Ok, như vậy Góc Info vừa giới thiệu với bạn cách tạo USB Boot bằng Rufus thành công. Áp dụng khi cần tạo USB có khả năng khởi động chứa bộ cài Windows hay Linux (Ubuntu).
Bây giờ chỉ cần cắm USB Boot vào máy tính cần cài hệ điều hành và vào BIOS/UEFI chọn khởi động từ USB là xong.
Bạn hay dùng phần mềm nào để tạo USB Boot ? Hãy comment cho mọi người biết ở khung phía dưới nhé.
Nếu gặp lỗi trong quá trình thực hiện cũng để lại comment để mọi người cùng hỗ trợ nhé.
Chúc bạn thành công. Đừng quên click vào chuông bên dưới góc trái để nhận thông báo khi có bài viết mới nhé.