Nhắc đến USB Boot cứu hộ máy tính từ lâu đã nổi tiếng với Hiren’s BootCD. Theo một người “trẻ người non dạ” như mình cũng còn biết chút ít đến nó huống chi các “bậc tiền bói” cài Windows lâu năm.
Sau nhiều năm vắng bóng không thấy cập nhật, thì gần đây công cụ này đã cho ra đời một bản update mới 2018. Và nội dung chính của bài này, gocinfo.com sẽ giới thiệu với bạn cách tạo USB Boot cứu hộ bằng Hiren’s BootCD PE 2018 này.
Gợi ý những cách tạo USB Boot cài Windows khác:
- Tạo USB Boot cứu hộ máy tính bằng DLC Boot.
- Tạo USB Boot bằng HKBoot chuẩn UEFI và Legacy.
- Tạo USB Boot cài Windows thủ công bằng CMD.
Về Hiren’s BootCD PE 2018
Hiren’s BootCD PE là một phiên bản làm mới lại Hiren’s BootCD trước kia. Cũng như những USB Boot cứu hộ khác, nó sẽ chứa một Windows 10 PE x64 (WinPE hay Mini Windows).
Hiren’s Boot CD PE cũng sẽ chứa các công cụ tiện ích giúp bạn cứu hộ máy tính hay khắc phục các sự cố Windows hay cài đặt Windows. Dĩ nhiên cũng hỗ trợ Boot ở chế độ UEFI.
Theo trang chủ Hiren’s BootCD PE, trong phiên bản mới 2018 v1.0.1 này nó vẫn sẽ có những phần mềm tiện ích giúp bạn khắc phục sự cố máy tính.
Nhưng nó chỉ chứa những phần mềm miễn phí và hợp pháp. Không chứ bất kỳ phần mềm lậu hay “cờ rack” nào. Bởi các luật về bản quyền ngày càng khó khăn.
Điều này bạn có thể hiểu rằng sẽ có một số phần mềm tiện ích chỉ dùng bản free và hạn chế tính năng.
Những công cụ trong Hiren’s BootCD PE 2018 v1.0.1
Dưới đây là những phần mềm có trong Hiren’s BootCD PE 2018 phiên bản v1.0.1 được mình tổng hợp từ changelog trên trang chủ. Có thể tìm thấy các công cụ này trong thư mục Utilities ngoài Desktop.
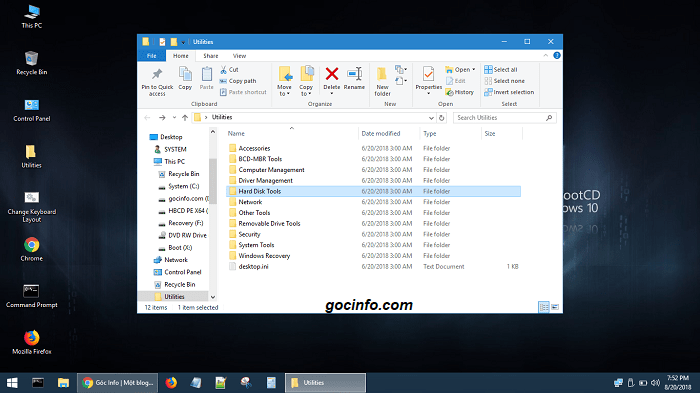
BCD-MBR Tools
- BootIce v1.3.3
- EasyBCD v2.3
Hard Disk Tools – Data Recovery
- CheckDisk GUI v1.2.0
- Lazesoft Data Recovery v4.0.0.1
- Puran Data Recovery v1.2.0
- Puran File Recovery v1.2.0
- Recuva v1.53.0.1087
- Runtime GetDataBack for FAT v4.3.3
- Runtime GetDataBack for NTFS v4.3.3
- Runtime GetDataBack Simple v5.0.0
- Runtime NAS Data Recovery v4.0.0
- Runtime RAID Reconstructor v4.4.0
- Runtime RAID Recovery for Windows v4.0.0
Hard Disk Tools – Defrag
- Defraggler v2.22.33.995
Hard Disk Tools – Diagnostic
- GSmartControl v1.1.3
- HDDScan v4.0
- HDTune v2.55
- WD Data Lifeguard Diagnostics v1.31
Hard Disk Tools – Disk Explorer
- Runtime Captain Nemo v7.0.0
- Runtime DiskExplorer for FAT v4.3.2
- Runtime DiskExplorer for Linux v4.3.6
- Runtime DiskExplorer for NTFS v4.3.2
Hard Disk Tools – Imaging
- Acronis TrueImage 2018 build 11530
- AOMEI Backupper v4.1.0
- Lazesoft Disk Image & Clone v4.0.0.1
- Macrium Reflect PE v7.1.3196
- Runtime DriveImage XML v2.6.0
Hard Disk Tools – Partition Tools
- AOMEI Partition Assistant v7.0.1
- Macrorit Partition Extender v4.9.3
Hard Disk Tools – Security
- HDD Low Level Format Tool v4.40
Windows Recovery
- Lazesoft Windows Recovery v4.0.0
Other Tools
- FSViewer v6.5.0
- Free Office rev 703
- Sumatra PDF v3.1.2
- 7-Zip v18.05
- ExamDiff Pro v10.0.0.6
- HxD v2.0.0
- Notepad++ v7.5.6
- WinMerge v2.14
Removable Drive Tools
- CDBurnerXP v4.5.8.6795
- Rufus v3.0.1304
Security – AntiVirus
- ESET Online Scanner v2.0.22
- Malwarebytes Anti-Malware v2.2.1.1043
Security – KeyFinders
- ProduKey v1.92
- ShowKeyPlus v1.0.6610
Security – Passwords
- Lazesoft Password Recovery v4.0.0.1
- NT Password Edit v0.7
System Tools
- CPU-Z v1.85.0
- GPU-Z v2.9.0
- HWInfo v5.84-3450
- Speccy v1.32.740
- TechBench ISO Downloader v4.13
- WinNTSetup v3.9.0
- Attribute Changer v9.0
- CCleaner v5.43.6522
- Change Keyboard Layout v1.0.0
- Dependency Walker v2.2.6
- Registry Backup v3.5.3
- Regshot v2.0.1.70
- SysInternals Suite
- Windows PowerShell v1.0
Network
- Aero Admin v4.5
- Teamviewer v6.0.10511
- Acrylic Wi-Fi Home v3.3.0
- Chrome v67.0.3396.62
- Mozilla Firefox v60.0.1.6710
- PENetwork v0.59.0.4
Có thể bạn muốn xem: Top 5 phần mềm kiểm tra bad sector ổ cứng miễn phí.
Tạo USB Boot cứu hộ bằng Hiren’s BootCD PE 2018
Tạo USB Boot cứu hộ với Hiren’s BootCD PE để cài Windows hay khắc phục lỗi máy tính là việc được khuyến khích. Bởi bạn có thể sử dụng Hiren’s BootCD PE để tạo một đĩa CD/DVD Boot.
Nhưng theo các tác giả nếu bạn Boot (khởi động) từ CD/DVD sẽ phải chờ đợi khá lâu ở màn hình logo khởi động Windows.
Dù gì thì bây giờ giá các USB cũng khá rẻ và tiện lợi hơn đĩa CD rất nhiều. Do đó, ở bài viết này sẽ chỉ thực hiện cài Hiren’s BootCD PE trên USB.
Sẵn đây nếu bạn muốn tạo đĩa CD/DVD bằng Hiren’s Boot. Trên Windows 7 tới Windows 10, bạn chỉ cần tải file ISO bên dưới, lắp đĩa trắng vào => click chuột phải file ISO => chọn Burn và chọn tên ổ đĩa là được.
Chuẩn bị khi tạo USB Boot cứu hộ với Hiren’s BootCD PE
Cũng không cần gì nhiều, bạn chỉ cần có:
- 01 USB trên 4GB (thực sự khi cài xong cũng không tới 4GB nhưng để thoải mái thì nên có. Và nhớ sao lưu dữ liệu trên USB vì sẽ định dạng nó).
- File ISO Hiren’s BootCD PE 2018.
- Công cụ ISO2USB.
Bạn có thể tải về 2 file trên trực tiếp từ trang chủ Hiren’s BootCD PE.
Nếu bạn muốn tải xuống kiểu ủng hộ blog. Hãy download qua link dự phòng mà mình đã up lại dưới đây. Đã kèm công cụ ISO2USB.
- Link MediaFire (Fix link 07/12/2019)
- Kích thước file ISO: ~1.3GB.
- Mã kiểm tra tính toàn vẹn file:
MD5: 07170465C2F892088B7A725306737715
SHA1: 6CBC2FFFB4D0563852A43F7E16A67581BD6BD809
SHA-256: D67BCF0437A1BD27F31655C4A9C81C93269A5A239D43F38D0375618443D372BC
Thực hiện
1.Khi đã chuẩn bị đủ mọi thứ. Trước tiên bạn gắn USB vào máy tính của mình. Mở công cụ ISO2USB.exe bên trên. Có thể sẽ yêu cầu quyền Administrator.
2. Tại mục USB Device chọn USB mà bạn muốn tạo USB Boot cứu hộ với Hiren’s BootCD PE 2018.
Tại New Drive Label, hãy đặt tên cho USB Boot của mình. Tối đa 11 ký tự.
Tại ISO File, nếu ISO2USB và file ISO nằm cùng thư mục ở đây sẽ chọn sẵn file ISO. Nếu không hãy tìm đến vị trí file Hiren’s BootCD PE.iso mà bạn đã tải về.
Các thông số khác bạn có thể xem hình. Lưu ý, nên sao lưu dữ liệu trong USB trước vì sẽ định dạng nó.

Nếu bạn không tìm thấy USB của mình trong danh sách tại mục USB Devive. Hãy thử mở File Explorer => click chuột phải chọn format USB và thử lại như trên.
3. Click Process => chọn tiếp Yes trong thông báo hiện ra.
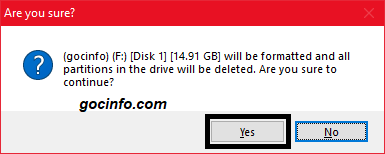
Bây giờ bạn chỉ cần chờ đợi quá trình tạo USB Boot cứu hộ Hiren’s BootCD PE 2018 thành công.
Khi xong xuôi, sẽ có dòng chữ thông báo đã “ISO content successfully copied to drive <ổ USB>“
Kiểm tra tạo USB Boot với Hiren’s BootCD PE thành công chưa
Thay vì phải cắm USB vào máy tính và khởi động từ USB để vào WinPE. Bạn có thể kiểm tra trước xem USB Boot cứu hộ vừa tạo bằng Hiren’s BootCD PE đã thành công chưa bằng phần mềm QemuBootTester.
Hãy download QemuBootTester qua các liên kết sau:
Tiếp theo, mở công cụ QemuBootTeser lên. Mọi thông số bạn có thể để mặc định như hình.
Chỉ quan tâm dòng Boot Device chọn USB mà bạn vừa tạo. Dòng Boot Mode chọn EFI-x64 và Legacy BIOS để kiểm tra lần lượt từng chế độ khởi động.

Click Run Qemu và chờ đợi một tẹo. Nếu hiện logo Windows coi như bạn đã có một USB Boot cứu hộ với Hiren’s BootCD PE 2018.
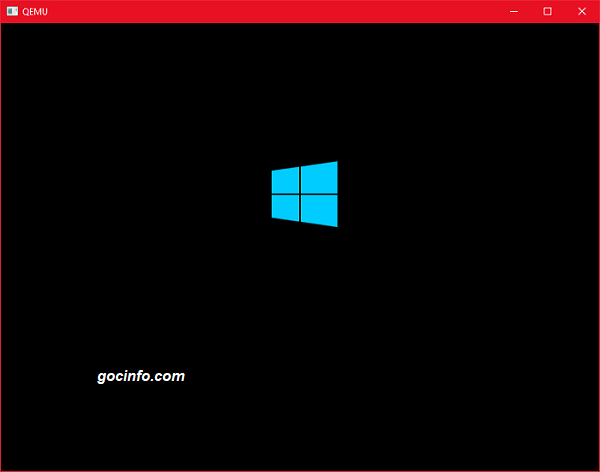
Ok, bây giờ ban có thể xem phím tắt chọn khởi động từ USB Boot để vào WinPE và sử dụng, khắc phục sự cố hay cài Windows gì gì đó…
Giao diện Desktop WinPE của Hiren’s BootCD PE 2018 như hình đây.
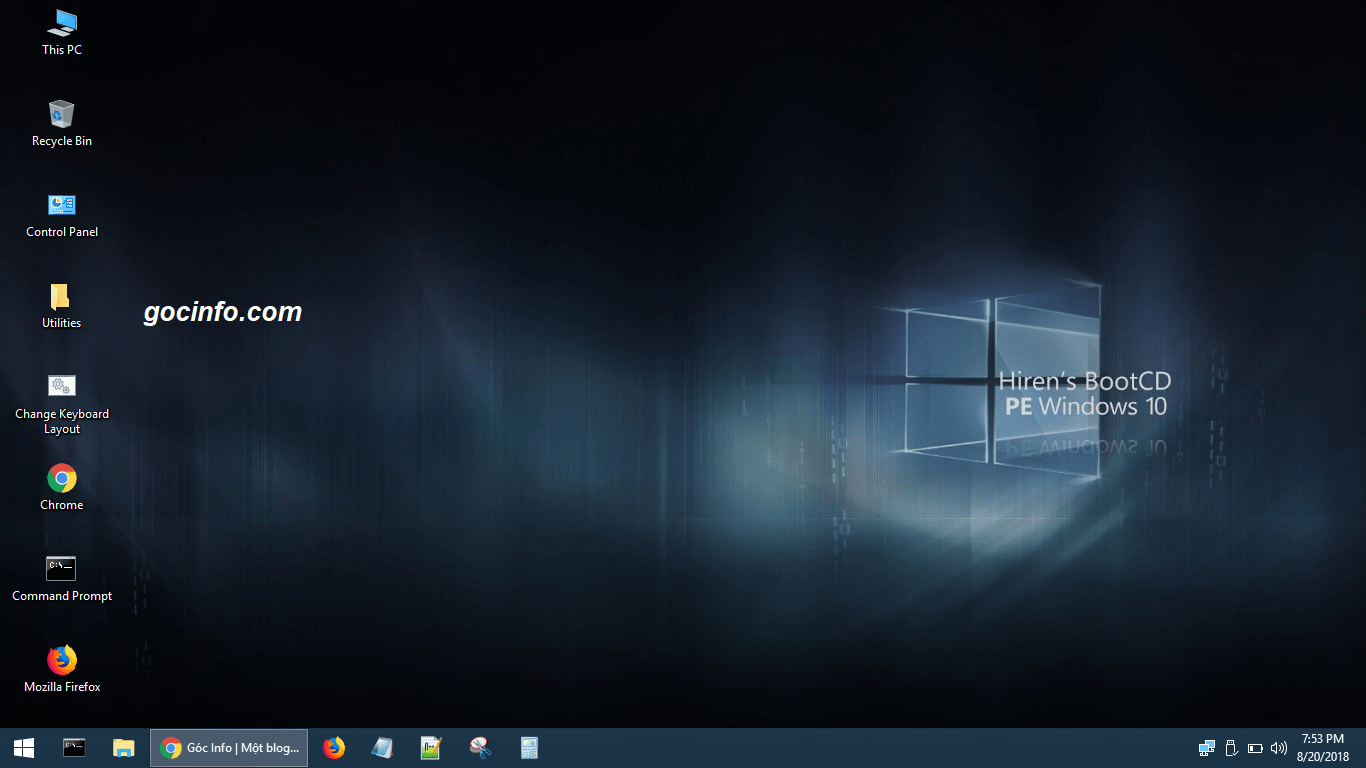
- Xem thêm: Cách chia USB thành nhiều ổ nhỏ hơn.
Lời kết
Vậy là xong, Góc Info vừa giới thiệu với bạn cách tạo USB Boot cứu hộ với Hiren’s BootCD PE 2018 v1.0.1.
Nhìn chung thì Hiren’s BootCD PE bản mới này cũng tương tự các bản WinPE khác. Có điều vì bản quyền nên sẽ có ít phần mềm tiện ích hơn.
Nếu thấy bài viết hữu ích, hãy vote 5 sao cũng như chia sẻ nó với bạn bè của bạn nhé. Đừng quên thường xuyên ghé qua gocinfo.com để xem các thông tin khác nữa.
Pingback: Cách phá mật khẩu Windows 10 bằng Hiren’s Boot - Rp laptop cung cấp laptop & linh kiện chính hãng
Cam on Ban nhieu