Sau một khoảng thời gian khá lâu, cuối cùng bản DLC Boot 2019 đã được tác giả công bố trên trang chủ. DLC Boot là một công cụ giúp tạo USB Boot cứu hộ đã năng chứa các phần mềm hộ trợ cài đặt Windows hay khắc phục sự cố máy tính của tác giả Trần Duy Linh.
Trước đây, tại gocinfo.com cũng đã từng có bài viết hướng dẫn cách tạo USB Boot DLC bản 2017. Bạn có thể xem lại bài viết này để hiểu rõ hơn. Còn trong bài viết này là USB Boot DLC 2019 phiên bản mới nhất v3.5.
Xem thêm một số công cụ tạo USB Boot cứu hộ khác:
Như mọi khi, mình sẽ tìm hiểu một số thay đổi mới trong phiên bản này.
Những thay đổi của DLC Boot 2019 v3.5 so với DLC Boot 2017 v3.4
Theo tác giả, DLC Boot 2019 sẽ có:
- Thêm nút hiển thị tất cả các ổ đĩa khi tạo Boot.
- Thêm tính năng ẩn hiện phân vùng Boot hoặc phân vùng Data
Dĩ nhiên, những công cụ, phần mềm tiện ích trong DLC Boot 2017 sẽ được cập nhật lên phiên bản mới nhất trong DLC Boot 2019. Ngoài ra sẽ được thêm một số phần mềm mới vào DLC Boot như:
- MSActBackUp 1.2.5
- Advanced IP Scanner 2 2.5.3784
- Disk Drill Pro 2.0.0.339
- Battery Info View 1.23
- KRT Club 2.1.2.69
- Is My HDD OK 1.64
- KMS Tools 15.01.2019
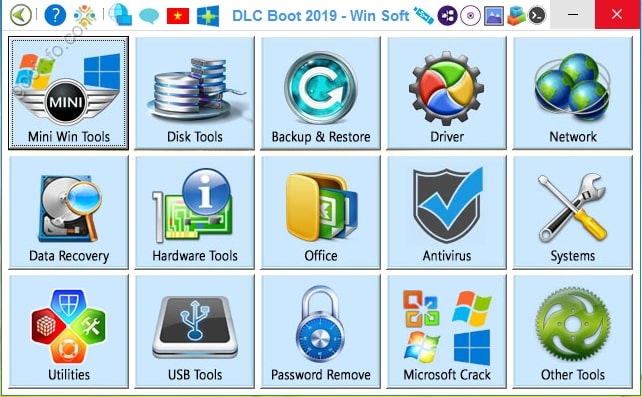
Xem thêm: Hướng dẫn khôi phục dữ liệu đã xóa nhầm bằng Disk Drill.
Một số phần mềm đã được loại bỏ trong DLC Boot 2019:
- CrystalDiskInfo 64Bit
- WinContig 64Bit
- Advanced Tokens Manager 3.5 RC5
- Remote Computer Manager Enterprise 6.0.9
- MyLanViewer 4.19.8
- Wake Me On lan 1.78
- Free WiFi Hotspot 3.2.1.0
- Free WiFi Hotspot 4.2.0
- 7 Data Recovery Suite 4.1
- File Splitter Joiner 3.3
- RAR Repair Tool 4.0.1
Tạo USB DLC Boot 2019
Về việc tạo USB DLC Boot 2019 thì hoàn toàn tương tư như với bản DLC Boot 2017. Bạn cũng sẽ cần 01 USB từ 4GB trở lên hoặc sử dụng ổ cứng di động tùy ý bạn.
1.Trước tiên, bạn hãy vào trang chủ DLCBoot.com để tải về phiên bản mới nhất DLC Boot 2019 v3.5. Dung lương cũng kha khá khoảng ~ 3.3GB.
2. Tiếp theo, giải nén file DLCBoot2019 mà bạn tải về được.
Mở thư mục vừa giải nén bạn tìm file “DLCBoot.exe” => Click chuột phải => Run as Administrator.

3.Công cụ này cũng hỗ trợ tiếng Việt như bản DLC Boot 2017. Nếu thích bạn có thể chọn lá cờ Việt Nam để đổi sang tiếng Việt.
Hãy click vào biểu tượng chiếc USB ở phía trên, bên phải dòng chữ DLC Boot 2017 để bắt đầu tạo USB cứu hộ đa năng.
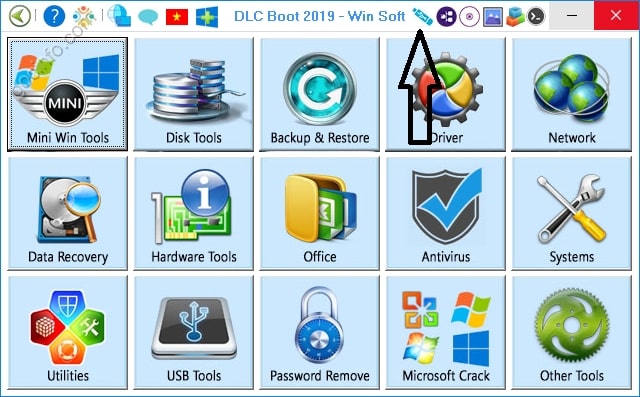
4.Bây giờ danh sách các USB (ổ cứng ngoài) kết nối với máy tính của bạn sẽ hiện thị. Bạn chỉ chọn USB hay ổ cứng mà bạn muốn tao DLC Boot. Ở các mục:
- Boot Kernel: chọn SysLinux hay Grub4DOS đều được
- Boot Type: bạn có 2 tùy chọn:
Tùy chọn I. Nếu chọn tùy chọn Normal thì USB sẽ không bị chia. Bạn có 1 phân vùng duy nhất lưu DLC Boot và dữ liệu cá nhân chung. Nhưng bạn cũng không phải xoắn vì dữ liệu DLC Boot cũng sẽ được ẩn đi.
Tại mục USB Format: chọn NTFS hay FAT32 đều được, nếu muốn USB hỗ trợ Boot UEFI thì nên chọn định dạng có ghi chú UEFI trong ngoặc . Như hình dưới. => Bạn chọn tiếp Create Boot để bắt đầu tạo USB Boot với 1 phân vùng.

Tùy chọn II. Nếu chọn tùy chọn Hide (Ẩn), USB sẽ bị chia 2 phân vùng. 1 phân vùng chứa dữ liệu của bạn và 1 phân vùng chứa dữ liệu DLC Boot, phân vùng này sẽ bị ẩn đi để tránh hư hỏng dữ liệu Boot.
Khi chọn Hide, bạn cũng cần lựa chọn định dạng cho phân vùng chứa dữ liệu DLC Boot ở mục USB Format DLC Boot Partion. Ở đây bạn hãy chọn FAT32.
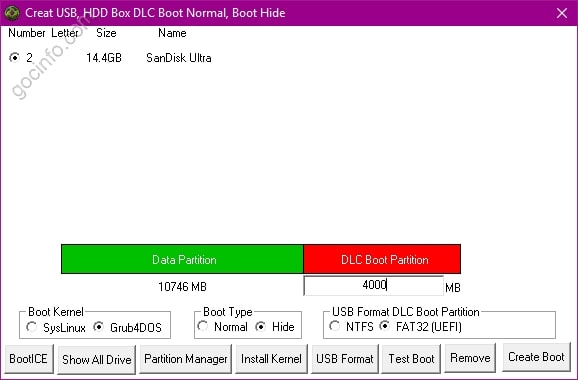
Còn phần nhập dung lượng cho phân vùng Boot DLC. Bạn nên nhập tối thiểu khoảng 4GB nhé. Nên mình nhập khoảng 4000MB cho dễ. Dung lượng còn lại USB của mình sẽ dùng để chứa dữ liệu cá nhân.
Bây giờ, click Create Boot để bắt đầu tạo USB DLC Boot 2019.
Khi có thông báo xác nhận bạn hãy chọn Yes.
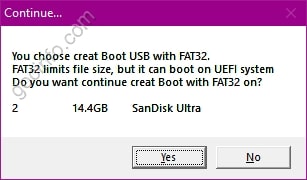
Khi hiện thông báo Complete là bạn đã tạo USB Boot DLC 2019 thành công rồi đấy.
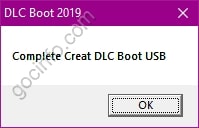
Bạn có thể xem lại bài viết này để kiểm tra xem đã tạo USB Boot DLC 2019 thành công chưa. Hoặc muốn gỡ bỏ DLC Boot khỏi USB khi không sử dụng nữa.
Một số hình ảnh DLC Boot 2019 v3.5
Menu DLC Boot đã thay đổi ảnh nền, trong khá dịu mắt hơn.


Menu Boot ngôn ngữ tiếng Việt

Các tùy chọn trong menu boot thì cũng tương tự như bản DLC 2017:
- Vietnamese Language: Chuyển sang Tiếng Việt cho menu Boot
- Reboot: Khởi động lại máy.
- Shutdown: Tắt máy.
- Boot From HDD: Boot (khởi động) từ ổ cứng.
- Boot from Operating System: Boot vào Windows XP/Vista/7/8/10
- MS-DOS: Vào môi trường DOS chỉ có lệnh.
- Mini Windows 10 32Bit: Vào Mini Windows 10 32Bit
- Mini Windows 10 64Bit: Vào Mini Windows 10 64Bit
- Mini Windows XP: Vào Mini Windows XP
- Other Tools: Boot vào Menu với các tiện ích khác.
- Hard Disk Tools: Boot vào Menu với các tiện ích về ổ đĩa cứng.
- Backup or Restore: Boot vào Menu với các tiện ích về sao lưu và phục hồi ổ đĩa.
- Antivirus Rescue Disk Tools: Boot vào Menu với các tiện ích về quét và diệt virus.
- Phím F1: Thông tin về DLC Boot và tác giả.
Màn hình Desktop chính Windows 10 trong DLC Boot 2019 v3.5 vẫn giữ như cũ.

Giao diện màn hình chính Windows XP

Lời kết
DLC Boot 2019 là một trong những công cụ hữu ích giúp tạo USB Boot cứu hộ máy tính hỗ trở UEFI và Legacy. Nếu bạn là người hay vọc máy tính thì không thể thiếu trong những trường hợp khắc phục sự cố máy tính.
Cám ơn tác giả đã tạo ra công cụ hữu ích này.
Mình có thể thêm mini win 7 vào boot được ko ạ?
hiện tại thì k bạn
cảm ơn bạn
Bạn ơi cho mình hỏi sao tới menu boot rồi mà mình nhấn mũi tên lên, xuống, enter để chọn đều không được vậy? Thanks!
Bạn thử tạo lại USB Boot xem. Nhớ kiểm tra kỹ mã MD5 của file tải về.
Giúp tôi với: làm việc với Easy BCD để tạo Menu Boot từ ổ cứng (định dạng GPT, UIFI) thì sử dụng thế nào với DLC_2019 hả bạn, giúp mình với. File (*.iso) tạo ra bởi DLC_2019 mình đã dùng được với EasyBCD, tuy nhiên chỉ với ổ cứng (định dạng MBR, Lagacy) thì mới được. Còn ổ cứng GPT thì dùng chức năng WinPE của EasyBCD cơ, trong khi không có thư mục Apps, Wim
Bạn tham khảo bài này xem.
Cảm ơn ! Tác giả ơi. Sao Acronic True Image không chạy được từ Menu – nó hiện lên chữ boot: và dấu nhắt gõ chữ ?? Phải vào Win mini mới chạy được sao ? Cảm ơn.
Chào bạn, đúng rồi có một số phần mềm vào Win mini mới chạy được nhé.
Mình cũng vừa thử với Acronic True Image thì bản 2014 trong DLC 2019 chỉ chạy trong Mini Win.
Chi tiết nên em làm theo đơn giản, cám ơn