Có nhiều cách, nhiều phần mềm để bạn tạo một USB boot cài Windows. Nếu sử dụng phần mềm để tạo USB boot thì có nhiều cái tên phổ biến như: Rufus, Universal USB Installer,..hay công cụ Media Creation Tool của Microsoft. Một phương pháp khác nữa đó là tạo USB boot thủ công không cần phần mềm với CMD trên WIindows. Nếu bạn giống mỉnh, thích tạo thủ công thì trong bài viết này chúng ta sẽ cùng làm điều này nhé.
Nếu so sánh với việc tạo USB boot bằng phần mềm thì cái nào cũng có cái hay của nó. Sử dụng phần mềm giúp bạn thao tác dễ dàng hơn vì mọi thứ chỉ cần vài cái click chuột và chờ đợi. Nếu tạo USB boot bằng cách thủ công, bạn sẽ phải sử dụng lệnh trên CMD. Điều này thì giúp bạn hiểu công việc cụ thể hơn.
Với phương pháp sử dụng lệnh CMD này, nó hỗ trợ tạo USB boot chuẩn UEFI hoặc Legacy tùy theo ý bạn muốn do đó bạn không cần phải lo. Nếu muốn tạo USB cài Windows bằng phần mềm, bạn có thể tham khảo một số bài viết tại gocinfo.com như:
- Cách tạo USB boot cài Windows 10 bằng công cụ của MIcrosoft.
- Tạo USB boot cài Linux, Windows bằng Rufus mới nhất.
Yêu cầu chuẩn bị:
Cũng không cần quá nhiều thứ gì đâu, để tạo USB Boot Windows 10 bằng CMD bạn sẽ cần:
- 01 USB dung lượng ít nhất 4GB (nhớ sao lưu dữ liệu ra ngoài nhe vì sẽ format USB)
- 01 máy tính chạy Windows.
- File ISO phiên bản Windows cần cài đặt.
Với file ISO bạn có thể tham khảo bài viết cách tải file ISO Windows chính chủ Microsoft nhá.
Ok, chuẩn bị xong thì bắt đầu thôi.
Tạo USB Boot thủ công cài Windows 10 không cần phần mềm bên thứ ba
Tạo phân vùng boot USB
1.Trước tiên bạn cần cắm USB của mình vào máy tính đã.
2.Mở Command Prompt (CMD) với quyền admin bằng cách vào start bạn tìm “CMD” => click chuột phải chọn Run as admin.
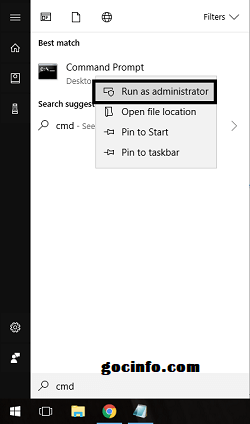
3. Trong cửa sổ của CMD, bạn nhập lệnh diskpart => enter. Lệnh diskpart sẽ khởi động Diskpart Utility – một tiện ích phân chia phân vùng ổ cứng, USB flash bằng dòng lệnh trong Windows.

4. Tiếp theo bạn gõ lệnh list disk => enter. Lệnh list disk sẽ liệt kê ra các ổ đĩa trong máy tính của bạn, bao gồm cả USB bạn đã gắn vào. Có thể bạn sẽ thấy như hình dưới đây, máy của mình có 1 ổ cứng trong (~500 GB) và 1 USB (~16 GB) mình vừa cắm vào.
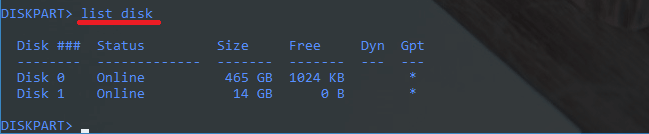
5. Bây giờ, bạn hãy chọn USB của mình bằng lệnh select disk x. Với x là số thứ thự của ổ USB của bạn. Như của mình thì USB có số thứ tự là 1. Nên mình sẽ nhập select disk 1.
Nếu bạn có gắn nhiều ổ cứng, nhiều USB thì số thứ tự của từng ổ cũng sẽ khác không giống mình. Do đó, bạn nên lưu ý chọn chính xác số của USB cần dùng tạo Boot, tránh chọn nhầm ổ cứng nhá.
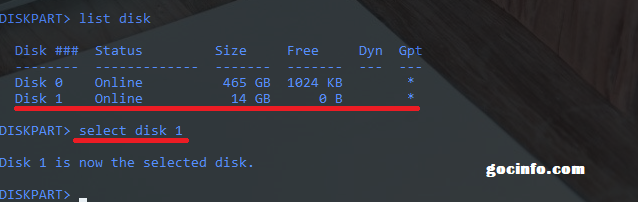
6. Tiếp theo bạn nhập lệnh clean để xóa dữ liệu USB.
Lệnh clean sẽ xóa sạch tất cả dữ liệu cũng như phân vùng trên USB. Vì thế nếu chắc chắn chọn đúng USB rồi bạn hãy nhập clean => enter.

7. Đến đây, bạn cần tạo lại phân vùng mới cho USB. Nhập tiếp lệnh create part pri hoặc create partition primary => enter.

8. Do chỉ có một phân vùng trên USB mà bạn vừa mới tạo nên ta chọn phân vùng này bằng lệnh select partition 1
Nếu thích bạn có thể dùng lệnh list partition để xem các phân vùng trên USB rồi hãy chọn cũng được.
Gợi ý dành cho bạn:
9. Bước này khá quan trong. Bạn sẽ có 2 tùy chọn:
- Nếu muốn tạo USB cài Windows 10 chuẩn UEFI, bạn cần định dạng USB là FAT32, bạn dùng lệnh:
format fs=fat32 quick
- Nếu muốn tạo USB cài Windows 10 chuẩn Legacy, bạn thay đổi định dạng thành ntfs như sau:
format fs=ntfs quick
10. Set active phân vùng bằng lệnh active => enter
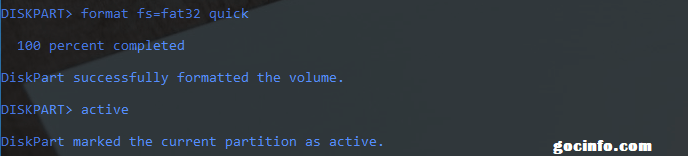
Bây giờ bạn chỉ cần gõ lệnh exit và enter để thoát khỏi Diskpart Utility và đóng CMD đi.
Để dễ hiểu hơn bạn có thể xem tất cả lệnh từ đầu đến giờ nhé.
list disk //xem số thứ tự ổ USB select disk X //thay X bằng số của USB clean create part pri format fs=fat32 quick //với Legacy thì thay fat32 thành ntfs active exit
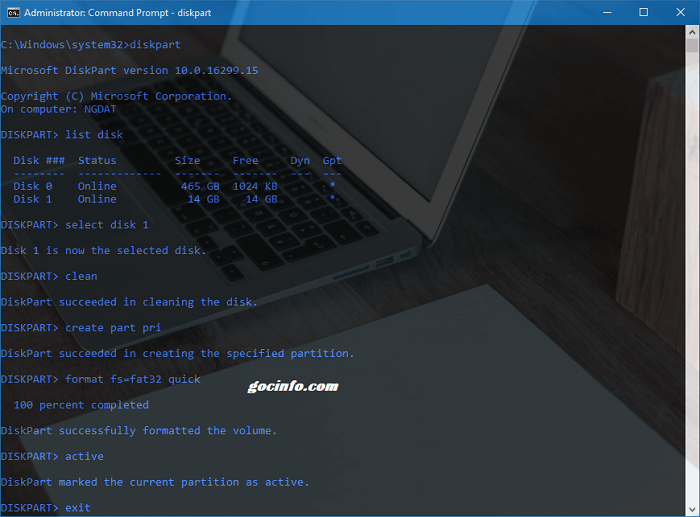
Chuyển file iso hệ điều hành vào USB boot
Vì là phương pháp tạo USB boot thủ công nên khi đã tạo được phân vùng boot cho USB rồi. Bạn cần tự tay copy dữ liệu file ISO của hệ điều hành mình muốn cài USB.
Ở đây mình sẽ tạo USB boot cài Windows 10 chuẩn UEFI cụ thể là Windows 10 Pro 64bit (bản 32 bit không hỗ trợ UEFI). Do đó ở trên mình đã định dạng USB là FAT32 rồi. Bây giờ mình chỉ cần giải nén file ISO Windows ra và copy vào thư mục gốc của USB. Để giải nén file ISO mà không cần sử dụng các phần mềm mount ISO bạn có thể tham khảo cách này.
Giải nén file ISO bằng Winrar
Nếu máy tính chưa có Winrar, bạn có thể tải về trực tiếp từ trang chủ. Sau khi cài đặt, bạn hãy khởi động Winrar => đi đến Options => Settings => chọn tab Intergration. Tại đây bạn tích vào định dạng file ISO sau đó chọn Ok để save lại.

Bây giờ bạn tìm đến file ISO Windows 10 đã tải về => chọn Extract (giải nén) như bình thường. Cuối cùng, copy tất cả file vừa giải nén vào thư mục gốc USB là xong.
Hoặc nhanh hơn, bạn có thể chọn Extract file => chọn đường dẫn đến USB của mình luôn thay vì phải đợi giải nén file ISO ra rồi mới copy.

Đã tạo xong USB boot Windows 10 rồi thì bật giờ bạn chỉ cần chọn boot – khởi động máy tính từ USB để cài đặt Windows như bình thường.
Tạo USB cài Ubuntu – Linux
Cũng tương tự như Windows, bạn cũng có thể giải nén file ISO của hệ điều hành Linux cần cài đặt. Ở đây mình cài Ubuntu nên giải nén ISO Ubuntu vào ổ USB vừa tạo boot phía trên. Bây giờ mình cũng chọn boot từ USB để cài đặt Ubuntu như mọi khi.

Có thể bạn sẽ thích:
- Sự khác nhau giữa CMD và PowerShell.
- Đặt thời gian mở phần mềm tự động trên Windows 10.
- Chém gió 3 cách để sử dụng Microsoft Office miễn phí.
- Dọn rác ổ C đúng cách.
Lời kết:
Như vậy qua bài viết này chúng ta đã học được cách tạo USB Boot thủ công không cần phần mềm chỉ dùng lệnh CMD.
Nhìn chung thì tạo USB boot bằng phần mềm hay tự tạo bằng lệnh thì cách nào cũng có ưu điểm riêng của nó. Theo bạn thì sao ? Bạn sẽ dùng cách gì để tạo cho mình một USB boot ? Hãy để lại suy nghĩ hoặc yêu cầu của bạn bên dưới nhé.
Cám ơn bạn đã đọc bài viết, Chúc bạn thành công !
À quên, dưới đây có một quảng cáo, hãy ủng hộ blog của mình bằng cách tắt tiện ích chặn quảng cáo ở trang của mình (nếu có) nha. :))
Tham khảo Microsoft, David Zych.
hay vây không nạp MBR-PBR mà vẫn boot được á
thử đi bạn