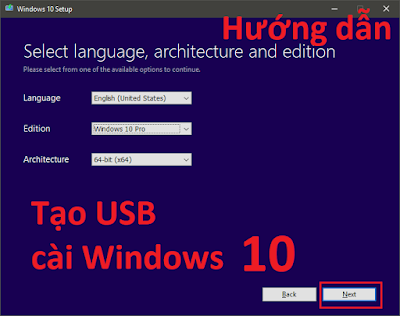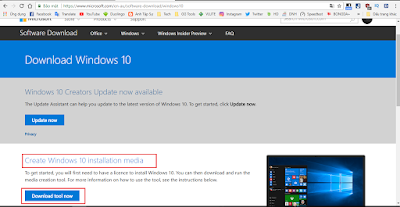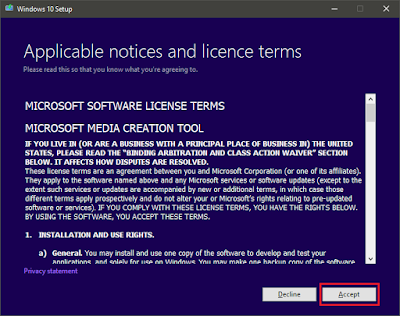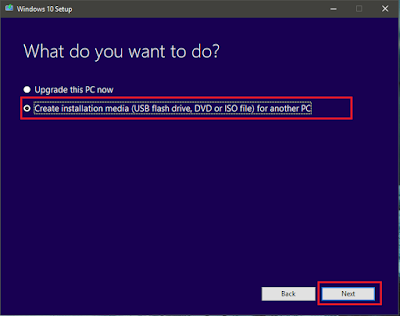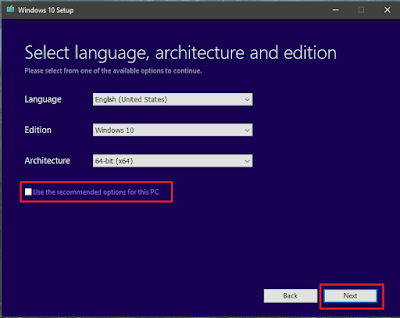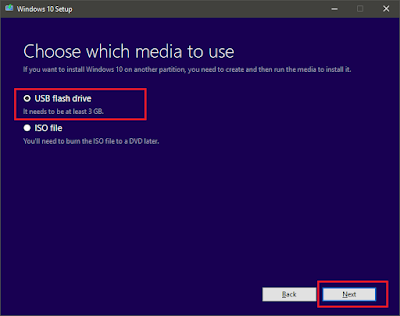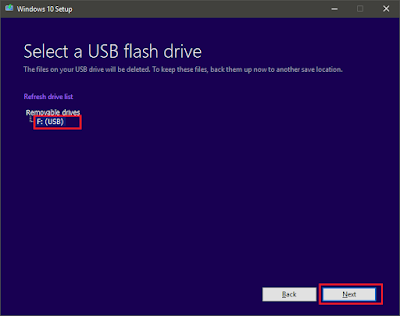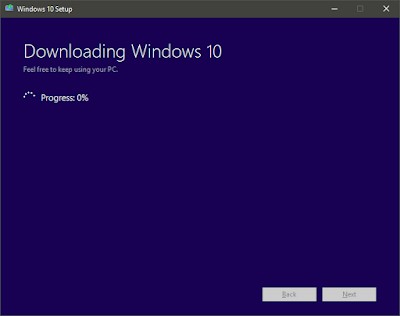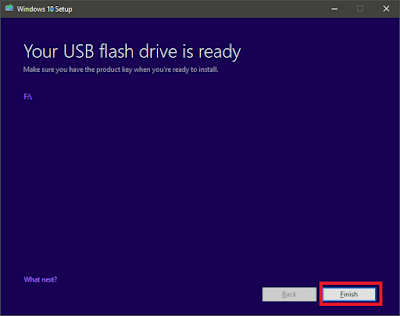Hướng dẫn tạo USB cài Windows 10 và tải File ISO Windows 10 các phiên bản, 32 bit hoặc 64 bit bằng công cụ chính chủ của Microsoft cung cấp.
Chuẩn bị khi tạo USB cài Windows 10:
- Một USB có dung lượng từ 4GB trở lên (nhớ sao lưu dữ liệu trong USB bạn nhé).
- Một máy tính có kết nối internet
Các thứ chỉ đơn giản như thế thôi.
Tạo USB cài Windows 10 bằng Tool của Microsoft
1. Truy cập vào liên kết này (hoặc link dự phòng) và tải công cụ Media Creation Tool giúp bạn tải file ISO và tạo USB cài Windows 10 của chính chủ Microsoft.
Đây là một phần mềm chính chủ của Microsoft và hoàn toàn miễn phí bạn nhá. Nó cho phép bạn tạo USB Boot chuẩn UEFI và Legacy để cài Windows 10.
2. Cắm USB của bạn vào máy tính và mở công cụ vừa tải về => chọn chấp nhận các điều khoản.
3. Chọn Creat installation media… và click next.
4. Bỏ tích vào Use the recommended options for this PC (để tắt tính năng tự chọn phiên bản phù hợp theo máy tính đang chạy). Sau đó bạn hãy chọn gói ngôn ngữ, phiên bản Windows 10 muốn cài. Và chọn phiên bản bạn muốn download là 32 bit hoặc 64 bit.
Ở mục Edition trong ảnh, Windows 10 là bao gồm cả Windows 10 Home và Windows 10 Pro. Bạn sẽ được lựa chọn một trong hai khi cài đặt Windows 10 sau này.
5. Tại đây, nếu bạn muốn tạo một USB cài đặt Windows 10 một cách tự động thì chọn USB flash drive và click next => sang bước 6
Trường hợp bạn chỉ muốn tải file ISO của Windows 10 lưu vào ổ cứng thì chọn ISO file và click next => chọn thư mục để lưu file ISO của Windows 10 => và chờ đợi công cụ tải về thôi, không cần làm gì nữa.
6. Chọn USB bạn muốn dùng để làm bộ cài Windows lên nó.
7. Click next và chờ đợi Tool tải về và tự động cài vào USB của bạn. Quá trình này nhanh hay chậm tuỳ thuộc vào tốc độ internet bạn đang sử dụng.
8. Cuối cùng nhấn Finish để kết thúc việc tạo USB cài Windows 10.
Như vậy là bạn đã thành công việc tạo USB bộ cài Windows 10 cũng như tải file ISO Windows 10 chính chủ Microsoft.
Bạn chỉ cần cắm USB vào máy tính mình muốn cài Windows và chọn khởi động (boot) bằng USB từ BIOS.
Chúc bạn thành công.