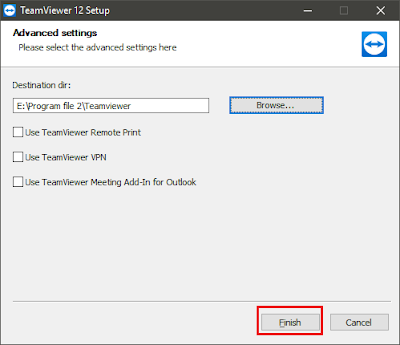Phần mềm Teamviewer là một trong những phần mềm điều khiển máy tính, điện thoại từ xa phổ biến nhất. Teamviewer có thể giúp bạn điều khiển máy tính, điện thoại của người khác từ xa hoặc ngược lại người khác điều khiển máy tính, điện thoại của bạn. Nó rất có ích trong việc hoc tập cũng như làm việc bằng việc hỗ trợ, chat, điều khiển từ xa.
Trong bài viết này, gocinfo sẽ giới thiệu với bạn cách download và cài đặt Teamviewer. Cũng như cách sử dụng Teamviewer cơ bản cho người mới.

Teamviewer hiện nay có 2 phiên bản cho người dùng cá nhân (free) và doanh nghiệp (có phí). Nó hỗ trợ hầu hết các hệ điều hành máy tính thông dụng hiện nay như Windows, Mac OS, Linux, Chrome OS và cả các nền tảng di động như Android, iOS, BlackBerry.
Gợi ý dành cho bạn:
Cài đặt Teamviewer trên Windows 10
1. Truy cập vào trang chủ và tải Teamviewer về máy tính của bạn. Phiên bản mới nhất hiện tại là Teamviewer 13
2. Chạy file TeamViewer_setup.exe khi tải xong.
Đến đây sẽ có một số tuỳ chọn khi cài đặt Teamviewer như sau:
Ở mục ‘How do you want to procees ?‘ (xem hình bên dưới)
- Chọn 1 nếu bạn muốn cài đặt cơ bản
- Chọn 2 nếu bạn muốn truy cập máy tính từ xa (không giám sát)
- Chọn 3 nếu bạn muốn chỉ chạy và sử dụng teamviewer một lần, không cài đặt teamviewer vào máy tính.
Ở mục ‘How do you want to useTeamviewer ?‘
- Nếu bạn là cơ quan, doanh nghiệp thì chọn số 1 để được thêm các tính năng dành cho doanh nghiệp. Lưu ý là sẽ phải tốn phí mua bản quyền.
- Đối với cá nhân thì bạn chọn số 2 và sẽ được sử dụng miễn phí Teamviewer.
- Chọn số 3 khi bạn muốn cài đặt teamviwer với cà hai chế độ doanh nghiệp và cá nhân.
Ở đây mình là người dùng cá nhân nên chọn số 2 và nếu bạn muốn tuỳ chỉnh thư mục cài đặt hay các tool hỗ trợ của teamviewer thì tích vào ‘Show advenced settings‘. (như hình).
Click Accept-next để tiếp tục.
3. Tại đây cũng có 3 tuỳ chọn cho bạn chọn
- Tích vào ‘Use Teamviewer remote print’ nếu bạn muốn sử dụng chức năng Teamviewer remote print.
- Tích ‘Use Teamviewer VPN’ nếu bạn muốn sử dụng teamviewer VPN
- Tích ‘Use Teamviewer Meeting Add-In for Outlook’ nếu bạn muốn thêm tiện ích temviewer cho Outlook.
4. Cuối cùng là bạn chỉ cần chờ một chút đề teamviewer cài đặt xong.
Hướng dẫn sử dụng Teamviewer điều khiển máy tính từ xa
- Your ID là ID máy tính của bạn, số này sẽ không thay đổi mỗi lần khởi đông teamviewer trừ khi bạn cài đặt lại teamviwer.
- Password là mật khẩu để người khác điều khiển truy cập vào máy tính của bạn. Mật khẩu sẽ thay đổi mỗi khi khởi động lại Teamviewer.
3. Để kết nối với máy tính của người khác thì máy tính của họ cũng phải được cài đặt Teamviewer. Nhập ID teamviewer của họ vào ô Partner ID, chọn Remote control nếu bạn muốn điều khiển máy tính từ xa hoặc chọn File transfer nếu bạn muốn truyền tệp từ xa, sau đó click Connect to partner rồi nhập mật khẩu để kết nối.