Nếu bạn đang tìm kiếm cách gửi file dung lượng cao qua một máy tính khác ở gần đó thì việc chia sẻ dữ liệu qua mạng LAN là một giải pháp tốt trong trường hợp này. Trong bài viết này, bạn sẽ biết được cách gửi file. thư mục từ máy tính này sang máy tính khác qua mạng cục bộ đơn giản nhất.
Mạng LAN là gì
Mạng LAN là viết tắt của Local Area Network – hay gọi là mạng máy tính cục bộ, là một hệ thống mạng kết nối các máy tính trong một phạm vi nhỏ như nhà ở, trường học, văn phòng,.. Các máy tính trong cùng một mạng LAN có thể dễ dàng chia sẻ dữ liệu, máy in,…cho nhau.
Hoặc đơn giản là khi 2 máy tính kết nối trực tiếp với nhau qua dây mạng hoặc các máy tính, laptop kết nối cùng chung môt mạng wifi với nhau.
Gợi ý cho bạn:
Tại sao cần chia sẻ dữ liệu qua LAN
Có thể bạn sẽ có suy nghĩ rằng sử dụng USB hay ổ cứng rời cắm vào máy tính copy dữ liệu rồi đem qua máy tính khác sử dụng sẽ đơn giản hơn. Cách này đúng là khá đơn giản, nhưng nếu trường hơp bạn cần copy dữ liệu lên đến vài chục GB, thậm chí hàng trăm GB thì sao ?
Cho dù bạn dùng USB hay ổ cứng rời tốc độ cao thì thời gian cũng chưa chắc gì đã nhanh bằng việc gửi dữ liệu qua mạng LAN, mà còn lại phải tốn thời gian đi lại giữa các máy tính nữa.
Vì thế, việc chia sẻ file qua mạng LAN sẽ là cách tốt nhất dành cho bạn trong trường hợp này. Khí đó, bạn chỉ cần ngồi yên một chỗ, lấy dữ liệu được chia sẻ trong LAN và sử dụng mà thôi.
Xem thêm: Xem, xóa password Wifi bằng lệnh.
Chia sẻ dữ liệu qua mạng LAN sử dụng File Explorer
Sử dụng tính năng chia sẻ file tích hơp sẵn trong Windows là một trong những phương pháp hữu ích giúp bạn gửi dữ liệu qua lại trong mạng nội bộ.
Phương pháp này cho phép bạn chia sẽ dữ liệu tập tin, thư mục cho các máy tính khác trong cùng một mạng LAN dễ dàng chỉ với vài thao tác cơ bản sau đây.
1.Trước tiên bạn cần xác định thư mục hay ổ đĩa bạn muốn share. Ví dụ ở đây mình cần chia sẻ một thư mục, bạn click chuột phải vào thư mục, ổ đĩa cần chia sẻ => chọn Properties.
2.Chọn Tab Sharing => bạn sẽ thấy có 2 tùy chọn chia sẻ cơ bản và nâng cao.

Nếu muốn chia sẻ nhanh, không tùy chỉnh, bạn chọn Share trong vùng màu đỏ.
Một cửa số khác hiện ra, muốn chia sẻ cho User nào thì bạn chọn tên người dùng đó. Nếu muôn chia sẻ nhanh thư mục cho mọi người trong mạng LAN thì chọn Everyone => chọn Share => sau cùng nhấn Done để đóng cửa sổ.
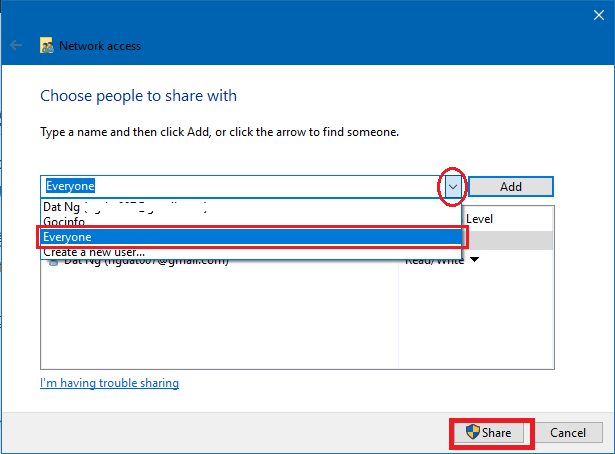
Tùy chọn này chỉ áp dụng đối với thư mục, còn ổ đĩa bạn phải chọn tùy chỉnh nâng cao bên dưới.
Nếu muốn tùy chỉnh tên thư mục, ổ đĩa khi chia sẻ, quyền truy cập file,..bạn hãy sử dụng tùy chọn nâng cao khi chia sẻ – Advanced Sharing như hình dưới đây.
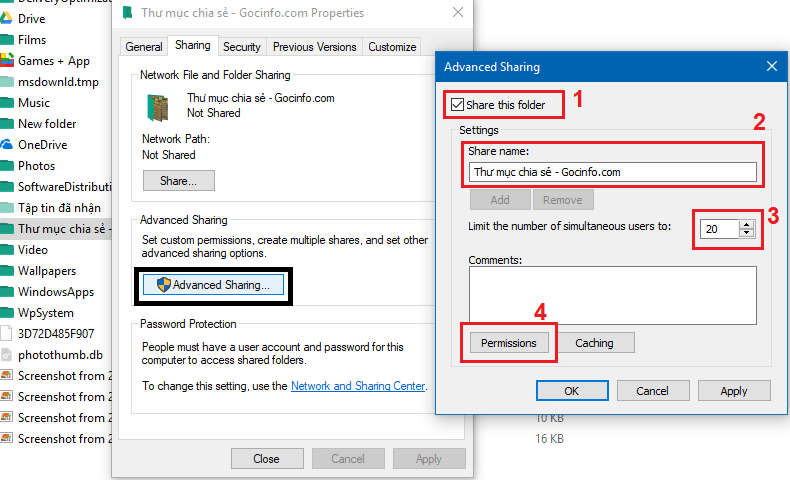
Trong đó:
- 1. Cho phép bật – vô hiệu chia sẻ thư mục hay ổ đĩa này.
- 2. Cho phép bạn đặt tên thư mục, ổ đĩa chia sẻ.
- 3. Bạn có thể đặt giới hạn số lượng User cùng lúc truy cập vào file mà bạn chia sẻ.
- 4. Mục này sẽ hiện ra một hộp thoại để bạn tùy chình quyền truy cập file.
Tại hộp thoại này bạn chỉ cần quan tậm đến thiết lập quyền truy cập cho file như Read (chỉ đọc), Change (Sửa, thay đổi), Full Control (đầy đủ các quyền).
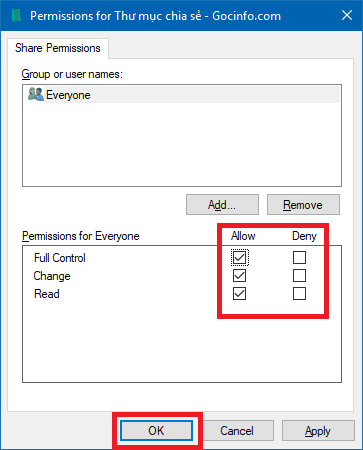
Muốn cho phép quyền nào thì bạn tích ở cột Allow (cho phép), chặn quyền thì tích ở cột Deny (chặn) nhe. Thông thường bạn có thể để mặc địch là cho phép Read, hoặc Full Control luôn cũng được. Sau đó nhớ chọn Ok để áp dụng thay đổi nhá.
Có thể bạn quan tậm: Xóa thư mục “cứng đầu” trên Windows.
Làm sao biết thư mục, ổ đĩa đã được chia sẻ thành công chưa
Rất đơn giản, bạn chỉ cần mở File Explorer (This PC) => chọn vào Network phía bên trái => chọn tên máy tính của mình => ở đây bạn sẻ thấy những thư mục hay ổ đĩa mà bạn đã chia sẻ trong mạng LAN.
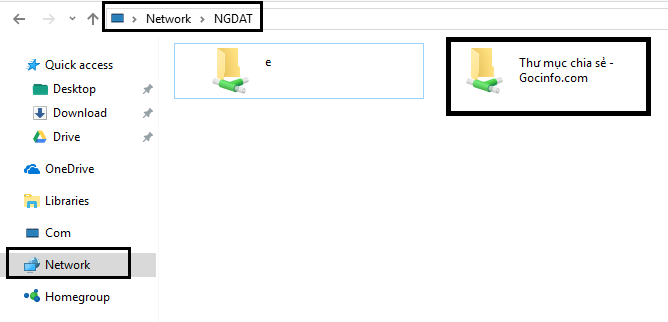
Lấy dữ liệu được share trong LAN
Để lấy dữ liệu được chia sẻ trong mạng LAN, các máy tính khác bạn chỉ cần cắm chung dây LAN có cùng Hub với máy tính chia sẻ. Hoặc bạn chỉ cần kết nối vào chung mạng một Wifi với máy tính chia sẻ.
Lúc náy trên máy tính nhận, bạn cũng truy cập vào mục Network trong File Explorer và tìm đúng tên máy tính đã chia sẽ file. Tiếp theo bạn chỉ cần copy những dữ liệu mình muốn về máy tính của mình như bình thường.
Đáng xem nè: Tìm lại dữ liệu đã bị xóa trên Windows.
Bật/tắt yêu cầu nhập mật khẩu khi chia sẻ file
Trên Windows 10, khi bạn chia sẻ file trong mạng LAN, mặc định các file này sẽ được bảo vệ bằng tài khoản và mật khẩu. Điều này có nghĩa là khi bạn muốn truy cập vào dữ liệu đó, bạn phải biết tài khoản và mật khẩu của máy tính đang chia sẻ chúng trong LAN.
Nếu bạn đang chia sẻ dữ liệu trong mạng LAN gia đình mình hoặc muốn tắt yêu cầu password, hãy thực hiện theo các bước:
- Mở Control Panel
- Chọn Network and Internet.
- Chọn tiếp Network and Sharing Center
- Tiếp theo chọn Change advanced sharing settings ở phía bên trái.
- Tại đây, bạn kéo xuống phía dưới chọn All Network và tìm chọn Turn off password để tắt yêu cầu mật khẩu.

Tắt/hủy chia sẻ dữ liệu trong mạng LAN
Khi bạn đã gửi được dữ liệu mong muốn của mình cho máy tính khác thành công rồi, thì việc tắt chia sẻ dữ liệu trong LAN đi là cách tốt nhất để bảo vệ dữ liệu của mình.
Việc này cũng tương tự như khi bạn bật chia sẻ file, bạn cũng sẽ tìm đến thư mục hay ổ đĩa của mình và mở Tab Sharing như hướng dẫn phía trên.
Tại đây bạn chọn vào Advanced Sharing và bỏ tích vào mục Share this folder => Chon Ok để áp dụng thay đổi.
Bây giờ, bạn có thể quay lại mục Network để xem thử, thư mục hay ổ đĩa được chia sẻ đã biến mất khỏi Network LAN.
Nên xem cái này: Map ổ đĩa thư mục chia sẻ trong mạng LAN.
Lời kết:
Ok, trên đây là hướng dẫn chi tiết các bước để bạn gửi và nhận file qua mạng LAN giữa 2 hay nhiều máy tính. Với phương pháp này, việc chia sẻ dữ liệu qua mạng LAN sẽ thuận tiện hơn nhiều, đặc biệt là khi cần gửi hay chia sẻ dữ liệu có dung lượng cao giữa các máy tính.
Nếu thấy bài viết hữu ích đừng quên chia sẻ với bạn bè cũng như thường xuyên ghé thăm blog gocinfo.com bạn nhé.
Nếu có chỗ nào trong bài viết bạn chưa hiểu, hãy để lại comment ngay bên dưới để đươc hỗ trợ từ mọi người bạn nhé.