Windows 10 mang trong mình không chỉ một mà nhiều tính năng backup và restore dữ liệu. Bạn sẽ không cần phải dùng đến bất kỳ phần mềm sao lưu dữ liệu bên thứ ba nào mà vẫn có thể giữ dữ liệu an toàn. Đó phải kể đến những tính năng như File History, System Image Backup, Restore point,.. Mà hôm nay, gocinfo.com sẽ tổng hợp những cách sao lưu dữ liệu máy tính Windows 10 trong bài viết này.
Gợi ý dành cho bạn:
- Phần mềm khôi phục dữ liệu đã xóa trên Windows.
- Phần mềm hiển thị tốc độ mạng trên Taskbar Windows 10.
- Cách reset mật khẩu đăng nhập Windows 10 khi quên.
- Cách xóa mật khẩu wifi trên Windows 10 bằng lệnh.
1. System Image Backup
Nếu bạn đang tìm kiếm cách tao file sao lưu toàn bộ hệ thống Windows. Hay cách sao lưu hệ điều hành Windows 10. Thì đây là tính năng dành cho bạn.

Chức năng sao lưu System Image Backup cho phép bạn sao lưu toàn bộ dữ liệu hệ thống thành một file image (*.iso). File image này sẽ là một bản backup toàn bộ dữ liệu ổ đĩa chứa hệ điều hành của bạn (thông thường là backup toàn bộ ổ C). Kèm một số phân vùng khởi động, recovery và phân vùng system khác nữa.
Để khi gặp sự cố, bạn chỉ cần restore lại là sử dụng bình thường như lúc bạn sao lưu. Mà không cần phải cài lại Windows.
Về việc lưu trữ file sao lưu, bạn sẽ có nhiều lựa chon lưu ở ổ cứng rời, USB, ổ cứng mạng. Hoặc cũng có thể lưu file backup ở phân vùng khác trong ở cứng hiện tại.
Để xem chi tiết các chức chắc và cách tạo file sao lưu. Bạn có thể tham khảo bài viết này.
2. Backup and Restore (Windows 7)
Tương tự như chức năng System Image Backup. Backup and Restore cũng cho phép bạn tạo file sao lưu toàn bộ hệ thống Windows 10. Nhưng bao gồm cả những dữ liệu của các User trong máy tính. Đây có lẻ là một cách sao lưu dữ liệu máy tính mạnh mẽ nhất.
Bạn cũng có thể tùy chọn những thư mực nào cần cũng như đặt thời gian sao lưu dữ liệu định kỳ nữa. Điều này có lẽ là điểm khác biệt giữa 2 tính năng backup này.
Để sử dụng Backup and Restore trên Windows 10. Bạn đi đến Settings => Update & Security => Backup => Go to Backup and Resotre (Windows 7). Trong cửa sồ hiện ra chọn Set up backup để cài đặt sao lưu dữ liệu. Nếu đã tạo bản sao lưu dữ liệu rồi. Bạn có thể khôi phục ở mục Restore hoặc thông quan Advanced Starup như System Image Backup.

3. Restore point – điềm khôi phục hệ thống
Tính năng này chỉ đơn giản là tạo một điểm khôi phục hệ thống ở một thời điểm nhất định. Nếu từ thời điểm này trở về sau bạn có cài đặt phần mềm nào gây ảnh hưởng đến hệ thống. Restore point sẽ giúp bạn khôi phục máy tính về trạng thái lúc bạn tạo điểm khôi phục.

Đồng nghĩa với việc những phần mềm nào bạn cài sau điểm khôi phục sẽ bị xóa. Để đảm bảo máy tính sẽ trở về trạng thái ổn định lúc bạn tạo restore point.
Nến bạn muốn xem cách sử dụng Restore point cũng như cách tạo điểm khôi phục. Hãy tham khảo bài viết chi tiết này nhé.
4. File History
File History cũng là một torng những cách sao lưu dữ liệu máy tính Windows mà mình đã có một bài viết cách sử dụng nó trước đây. Về cơ bản thì FIle History cũng sẽ cho phép bạn sao lưu dữ liệu máy tính của mình vào ổ cứng, USB hay ổ đĩa mạng. Nhưng nó không sao lưu hệ điều hành hay toàn bộ hệ thống mà chỉ sao lưu dữ liệu cá nhân.
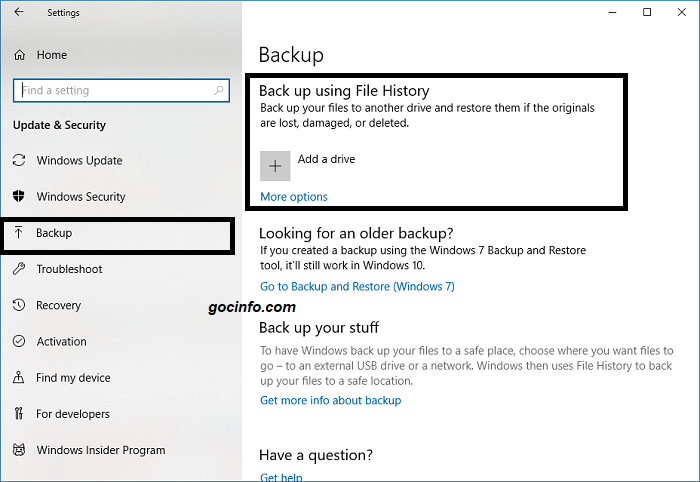
Điểm nổi bật của File History là cho phép bạn tùy chọn thư mục cần sao lưu, thư mục nào bị loại trừ. GIúp tiết kiệm nhiều thời gian vì không phải sao lưu những dữ liệu không quan trọng.
Xem chi tiết về cách sử dụng File History để sao lưu dữ liệu cá nhân ở đây.
Túm lại:
Trên đây là những cách sao lưu dữ liệu máy tính Windows 10 mà không cần phần mềm sao lưu dữ liệu nào bên ngoài. Nhìn chung thì mỗi tình năng đều có những ưu điểm riêng của nó.
System Image Backup và Backup and Restore dành cho ai muốn sao lưu toàn bộ hệ thống Windows. Restore Point cho những ai hay cài đặt nhiều phần mềm, phòng ngừa những ứng dụng gây lỗi hệ thống. Còn File History sẽ giúp bạn bảo vệ những dữ liệu cá nhân của mỉnh nếu ổ cứng gặp vấn đề.
Bạn có thể kết hợp nhiều tính năng cùng lúc để giữ máy tính của mình an toàn từ hệ điều hành cho đến dữ liệu. Nếu không thì bạn cũng nên dùng ít nhất một tính năng để bào vệ dữ liệu của mình khỏi các sự cố.
Ngoài ra, bạn cũng có thể sử dụng một số công cụ lưu trữ đám mây như Backup and Sync (tên cũ là Google Drive), Dropbox, One Drive,.. để sao lưu dữ liệu.
Nào, hãy cùng thảo luận với mọi người bạn hay dùng cách gì để sao lưu dữ liệu máy tính ?