Như bạn đã biết app Google Drive phiên bản cho máy tính Windows và Mac sẽ ngừng hỗ trợ vào ngày 11/12/2017 và sẽ ngừng hoạt động hoàn toàn vào 12/03/2018. Google Drive sẽ được thay thế bằng 2 phiên bản Backup and Sync (cho người dùng cá nhân) và Drive File Streamer (dành cho doanh nghiệp, tổ chức,..).
Dịch vụ Drive của Google vẫn hoạt động bình thường trên nền Web, cơ bản là Google chỉ thay đổi app trên máy tính và các tính năng của Drive trên app mới vẫn như Google Drive cũ nhưng có thêm nhiều tính năng hơn trong phiên bản doanh nghiệp.
- Phần mềm khôi phục dữ liệu đã xóa trên Windows.
- Phần mềm hiển thị tốc độ mạng trên Taskbar Windows 10.
Cài đặt Backup and Sync – Sao lưu và đồng bộ
Ở bài viết này mình chỉ thực hiện cài đặt app Google Drive mới cho đối tượng cá nhân đó là Backup and Sync (Sao lưu và Đồng bộ) trên Windows.
1. Truy cập vào link https://www.google.com/drive/download/ để tải về Backup and Sync cho cá nhân ở bên trái.
2. Chạy file file vừa tải về và chờ nó download và cài đặt
3. Click Get started bắt bắt đầu tuỳ chỉnh cho Backup and Sync
4. Đăng nhập vào tài khoản Google của bạn, nếu chưa có tài khoản bạn có thể đăng ký mới ở đây
5. Sau khi đăng nhập thành công click GOT IT
5. Theo số thứ tự như trong hình dưới.
- – Tích các thư mục này nếu bạn muốn đồng bộ chúng lên Drive
- – Chọn thêm những thư mục khác muốn đồng bộ
- – Chọn High-quality bạn sẽ được đồng bộ ảnh/video với chất lượng đẹp và bị Google nén lại nhưng được không giới hạn dung lượng nên bạn cứ thoải mái tải ảnh/video lên (Lưu ý chỉ ảnh và video được miễn dung lượng ở chế độ này, các file khác vẫn tốn dung lượng). Orginal quality sẽ tải lên ảnh/video chất lượng gốc và chỉ được 15GB miễn phí như bình thường.
Network setting để tuỳ chỉnh giới hạn tốc độ khi tải tệp lên Drive. Bạn có thể để mặc đinh => Next để tiếp tục.
6. GOT IT lần nữa.
7. Chọn Change để thay đổi vị trí thư mục Google Drive trong máy
Chọn số 1 để đồng bộ tất cả dữ liệu có trong Drive của bạn vào máy tính
Chọn 2 để tuỳ chỉnh những thư mục cần hoặc không cần đồng bộ vào máy tính.
=> click Start để bắt đồng độ dự liệu vào máy tính.
Bạn có thể click biểu tưởng Backup and Sync ở góc thanh Taskbar để xem quá trình đồng bộ.
[Update] Sửa lỗi không đăng nhập được
Một số trường hợp khi đăng nhập vào Backup and Sync bạn sẽ gặp lỗi và không thể đăng nhập. Khi đó bạn có thể click vào dòng “Sign in with your browser instead” để đăng nhập thay thế bằng trình duyệt.

Tiến hành đăng nhập tài khoản Google Drive và cho phép khi có yêu cầu.

Sau cùng, bạn quay lại ứng dụng Backup and Sync trên máy tính sẽ thấy đã đăng nhập thành công.
Kết luận
Như vậy là bạn đã cài đặt và thiết lập các tuỳ chỉnh cho Backup and Sync trên máy tính của mình thành công. Các tính năng của Backup and Sync cũng không khác máy so với app Google Drive trước kia trên bạn có thể sử dụng bình thường. Nếu có thắc mắc hãy để lại bình luận bên dưới nhé.
Gợi ý dành cho bạn:



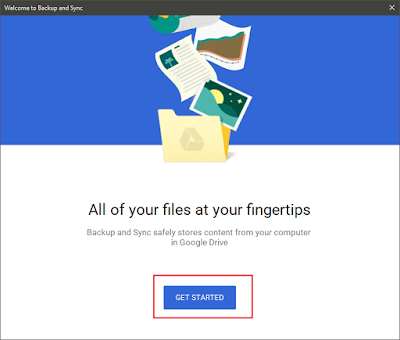
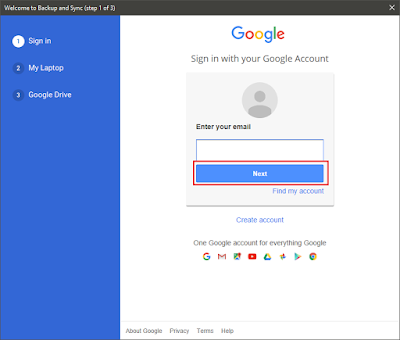
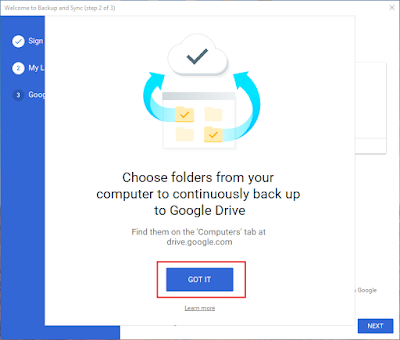
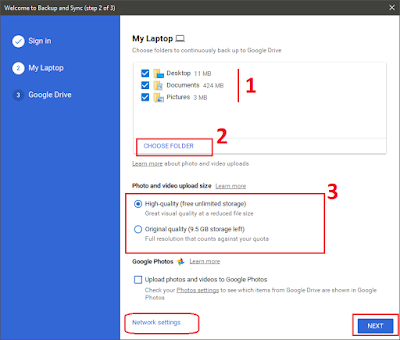
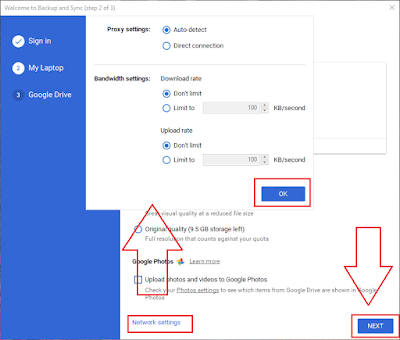
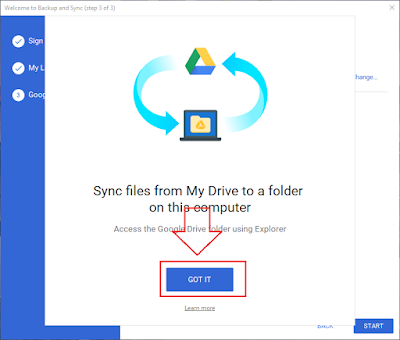
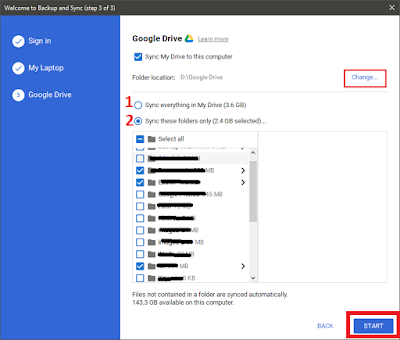
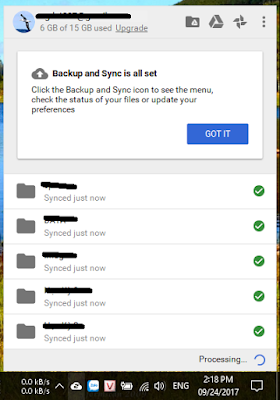
Cách gỡ ra khi mình ko biết nó hiển thị ở đâu
bạn vào control panel => uninstall program nhé
máy mình win 7 tải về nhưng không cài được báo cài đặt bảo mật
báo như thế nào bạn chụp ảnh gửi mình xem
https://uphinh.org/?lang=vi
Bạn cho mình hỏi là mình tạo ra 1 thư mục đồng bộ ở ổ D. Giờ mình cài lại máy tính và mình muốn dữ liệu đồng bộ như cũ. Vì nếu mình cài lại googlebackup và chọn ổ cũ (đã backup của lần cài win trước) giờ nếu đồng bộ nó sẽ ra những dữ liệu bản sao như 01(01), 01(02)…..cảm ơn!
hiện tại chưa có tính năng này nên đành phải xóa thư mục cũ rồi động bộ lại thôi bạn
cho mình hỏi sao mình k tải được google drive trên máy tính , máy cư báo lỗi ak
backup and sync chính là google drive ý. Bạn vào link trong bài tải là được
Cho mình hỏi khi tải về cài cho máy tính cứ báo : (hiện ko có bản cập nhật nào. ) mình phải làm sao ạ
các bạn ơi trợ giúp dùm mình với, đăng nhập xong thì nổi lên “one moment please”. cả tiếng mà vẫn quay quay
bạn xem phần lỗi không đăng nhập được cuối bài
cho mình hỏi muốn giờ muốn đồng bộ dữ liệu từ máy tính A sang máy tính B thì phải làm sao ạ. Vì dữ liệu máy tính A đưa lên mục ” máy tính” của gg driver, cái này k đồng bộ về máy tính B được ?!
Có lẽ bạn nên tạo thư mục cụ thể ở Drive rồi muốn đồng bộ cái gì thì lưa vào thư mục đấy, trên máy B đăng nhập cùng tài khoản.
Mình tải về mà chỉ dừng lại ở bước 2, Backup and Sync ko hiện ra cửa sổ để tiếp tục bước 3, xóa đi và cài đặt lại nhiều lần vẫn vậy:((
Lúc mở file bạn click phải chuột Run as admin xem
mình cũng bị thế này mà k biết làm sao
không đc thì bạn cài lại windows là đc nhé
Tôi cài đặt xong nó cứ hiện: one moment please .. và quay tròn mãi
Sao nó cứ chạy hoài không cài được vậy admin .. Vui lòng đợi …..
chỗ nào bạn
Có cách nào giúp tôi không ạ? Tôi đang cần
bạn gỡ cài đặt phần mềm ra rồi cài lại từ đầu được không
Có cách nào giúp tôi không ạ?
Tôi đăng nhập xong thì nổi lên “one moment please”. Xin nhờ trợ giúp
Cám ơn
Bạn đợi một chút xem có đăng nhâp ok không, nếu lâu quá hoặc không được bạn hãy gỡ cài đặt backup and sync ra và cài lại nhe.