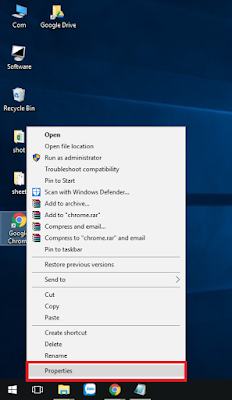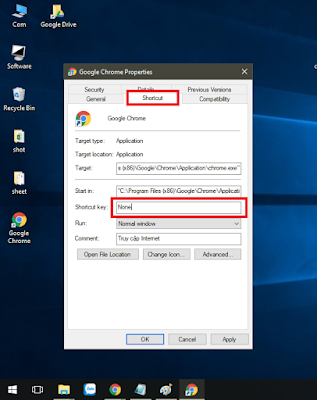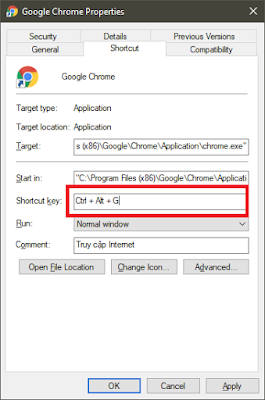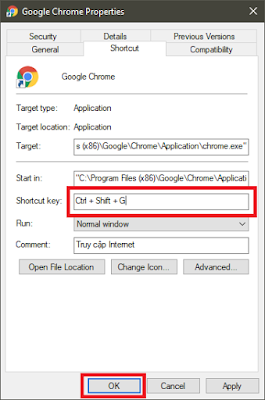Bạn đã chán ngắt với việc phải tìm từng soft, từng thư mục rồi nháy đúp chuột để mở chúng. Thao tác này làm bạn mất thời gian để mở một phần mềm hay thư mục. Bạn là một người thích xài phím tắt không thich xài chuột.
Với thủ thuật dưới đây mình xin hướng dẫn bạn cách tạo phím tắt mở phần mềm, ứng dụng, thư mục siêu nhanh trên Windows 10.
Đặt phím tắt mở phần mềm nhanh trên Windows 10
1. Đầu tiên bạn click chuột phải vào một phần mềm mà bạn muốn tạo phím tắt mở nhanh => chọn Properties. Ví dụ ở đây mình thao tác với ứng dụng Google Chrome.
2. Cửa sổ mới hiện ra bạn chọn tab Shortcut và chú ý vào dòng Shortcut key
3. Click chuột vào None và nhập một phím bất kỳ bạn muốn tạo phím tắt. Windows sẽ tự thêm 2 tổ hợp phím Ctrl + Alt vào, vì mặc định tổ hợp phím tắt để mở phần mềm/thư mục phải có 3 phím.
Ví dụ ờ đây mình nhấn vào phím “G” sẽ ra như hình.
Bạn chỉ cần nhấn OK hoặc Apply đề áp dụng phím tắt. Từ bây giờ khi mở Google Chrome bạn chỉ cần nhấn tổ hợp phím Ctrl + Alt + G như bạn đã thiết lập.
Bạn cũng có thể thay đổi tổ hợp phím thành Ctrl + Shift + G . Theo mình test thì chỉ có Ctrl + Alt + “phím chữ cái/chữ số” hoặc Ctrl + Shift + “phím chữ cái/chữ số” mà thôi.
Tạo phím tắt cho thư mục cũng tương tự như cho phần mềm
Như vậy chỉ với vài thao tác đơn giản bạn đã có thể tạo được tổ hợp phím tắt để mở phần mềm, thư mục một cách nhanh chống hơn. Nếu bạn có cách nào tạo phím tắt nhanh hơn xin hãy chia sẻ với mình bằng cách để lại bình luận bên dưới nhé.