Để phục vụ cho việc cài Windows chuẩn UEFI/GPT hay Legacy/MBR cũng như là việc chia lại phân vùng ổ cứng, gộp, xoá phân vùng ổ cứng. Ở bài viết này mình xin hướng dẫn bạn thực hiện những việc trên bằng 2 phần mềm phổ biến là MiniTool Partition Wizard và AOMEI Partition.
Nhằm tránh các lỗi và phòng ngừa sự cố, bạn nên thực hiện trong môi trường WinPE (Mini Windows) nhá. Nếu chưa có USB Boot Mini Windows, bạn hãy tạo cho mình một cái. Cả 2 phần mềm Minitool Partition và AOMEI Partition đều có sẵn trong USB Boot.
Gợi ý:
- Cách chia USB thành nhiều ổ nhỏ không cần phần mềm.
- Những việc cần làm trước và sau khi cài đặt Windows.
I. MiniTool Partition Wizard
Ở đây mình thực hiện việc chuyển đổi, chia, xoá, gộp,.. phân vùng ổ cứng bằng phần mềm MiniTool Partition Wizard 10. Các phiên bản khác bạn có thể thực hiện tương tự.
Nếu bạn tạo USB Boot Mini Windows bằng DLC Boot như liên kết bên trên. Bạn có thể tìm thấy MiniTool Partition Wizrad và AOMEI Partiton khi mở DLC Menu ở Desktop => chọn Disk Tools (Công cụ ổ đĩa).

1. Convert ổ cứng từ MBR sang GPT và ngược lại
Convert ổ cứng hay gọi là chuyển định dạng ổ cứng MBR sang GPT hay ngược lại.
Để làm điều này bạn mở MiniTool Partition Wizard , chọn vào ổ Disk bạn muốn convert. Và chọn Convert MBR disk to GPT disk (nếu ổ cứng đang ở chuẩn MBR) để chuyển từ chuẩn MBR sang GPT.
Hoặc ngược lại chọn Convert GPT disk to MBR disk (nếu ổ cứng đang ở chuẩn GPT) để chuyển từ GPT sang MBR. Bạn cũng có thể click chuột phải vào ổ Disk và chọn Convert (như hình dưới).
Lưu ý là khi chuyển từ GPT sang MBR bạn phải xoá bớt các phân vùng Primary. Và chỉ để lại tối đa 4 phân vùng Primary để tránh lỗi. Vì chuẩn MBR chi hỗ trợ tối đa 4 phân vùng Primary.
Gợi ý: Hướng dẫn khôi phục phân vùng ổ cứng khi chuyển đổi nhầm từ GPT sang MBR.
2. Chia, xoá, gộp phân vùng, thay đổi tên ký tự ổ đĩa với MiniTool Partition Wizard 10
a. Đổi tên ký tự ổ đĩa
– Để thay đổi tên ký tự ổ đĩa bạn chỉ cần click chuột phải vào ổ đĩa mình muốn. Chọn Change letter.
=> Chọn ký tự bạn muốn và OK để thay đổi.
b. Chia/giảm phân vùng ổ đĩa
– Để chia hay giảm dung lượng phân vùng ổ đĩa nào thì bạn chọn vào ổ đĩa đó => chọn mục Move/resize Partition
Kéo thả ở 2 bên trái phải để tăng giảm dung lượng cần chia. Nếu bạn kéo bên trái thì ổ đĩa mới sẽ được tạo ra phía trước ổ đĩa hiện tại. Ngược lại bạn kéo bên phải thì ổ đĩa mới sẽ xuất hiện phía sau ổ đĩa hiện tại.
Theo hình trên thì:
- Hai điểm khoanh tròn bạn có thể kéo qua lại để thay đổi dung lượng ổ đĩa.
- 1 – là dung lượng ổ đĩa mới sẽ được tạo và nằm trước ổ đĩa đang bị chia
- 2 – dung lượng còn lại của ổ đang bị chia
- 3 – dung lượng ổ đĩa mới sẽ được tạo và nằm sau ổ đĩa đang bị chia
Tương tự mình cũng có hình ảnh khi chia ổ đĩa mới sẽ xuất hiện phía sau:
Mình chia 8GB lẻ ở phía sau, kết quả như hình:
Ổ đĩa mới dung lượng 8GB (Unallocated là chưa có định dạng phân vùng) đã được tạo và nằm ở phía sau ở D của mình.
c. Gộp/tăng dung lượng ổ đĩa hiện có
Để gộp hay tăng dung lượng một ổ đĩa bất kỳ thì phía trước hoặc phía sau nó phải có phân vùng ổ đĩa loại Unallocted. Khi đó bạn có thể chọn mục Move/resize Partition và kéo qua trái phải để tăng hay gộp tương tư như khi chia ổ.
d. Tạo phân vùng ổ đĩa mới từ phân vùng Unallocated
Bạn phải có 1 phân vùng Unallocated => Click chuột phải vào nó chọn Create
Điền thông tin vào các mục hình dưới:
- Partiton Label: đặt tên ổ đĩa
- Create as: chon loại phân vùng, để mặc định Primary
- File system: định dạng ổ đĩa, nên để mặc định dạng NTFS
- Drive letter: đặt tên ký tự chữ cái mà bạn muốn cho ổ đĩa
- Cluster size: để mặc định là Default
Bạn cũng có thể kéo qua trái phải để thay đổi kích thước ổ đĩa như thao tác bạn đã làm từ nảy giờ. Sau đó click OK để tạo ổ đĩa.
e. Xoá phân vùng ổ đĩa không muốn sử dụng
Click chuột phải vào ổ đĩa bạn muốn xoá vào chọn Delete => OK
Ví dụ ở đây mình muốn xoá ổ đĩa D:
Lưu ý:
Sau khi đã chỉnh sửa, thêm bớt hay gộp, xoá phân vùng ổ cứng xong. Bạn phải chọn vào Apply để áp dụng các thay đổi nếu không những việc bạn làm từ đầu đến giờ sẽ thành công cóc đấy nhé.
Gợi ý: Xem 5 dấu hiệu ổ cứng bị hư để bào vệ dữ liệu của bạn.
II. AOMEI Partition
Với AOMEI Partition bạn cũng có thể chia, gộp, xoá hay chuyển đổi sang GPT/MBR dễ dàng như trên MiniTool Partition Wizard. Các thao tác thực hiện có thể nói là rất giống nhau nên bạn có thể thực hiện dễ dàng. Mình xia phép không viết lại. Dưới đây là một vài hình ảnh trên AOMEI Partition
Chuyển đổi chuẩn ổ cứng từ MBR sang GPT và ngược lại
Đổi tên ký tự ổ đĩa
Chia, xoá, gộp hay tăng giảm kích thước ở đĩa
Việc này cũng tương tự như Partition Wizard
Bạn cũng đừng quên nhấn Apply để áp dụng các thay đổi khi chỉnh sửa xong nhé.
Gợi ý:
Với những thao tác cơ bản trên đây, mình hi vọng sẽ giúp ích được bạn trong việc chia, xoá, gộp phân vùng hay chuyển đổi ổ cứng từ MBR sang GPT và ngược lại GPT sang MBR. Nếu có thắc mắc hay sai sót bạn hãy để lại bình luận bên dưới, mình sẽ hỗ trợ nếu trong khả năng của mình.
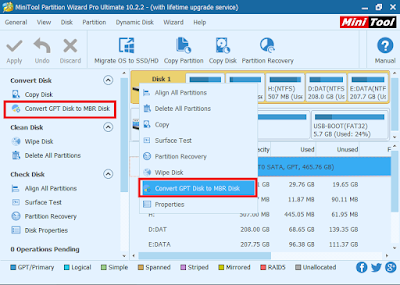
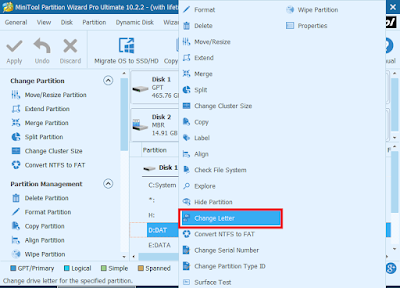
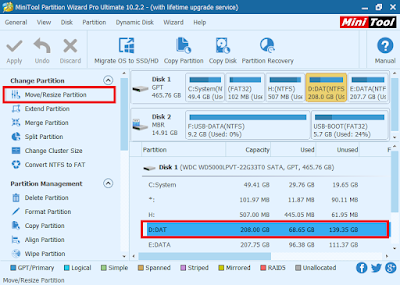

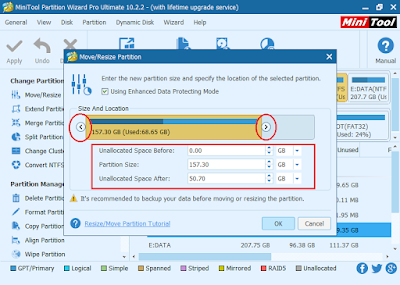
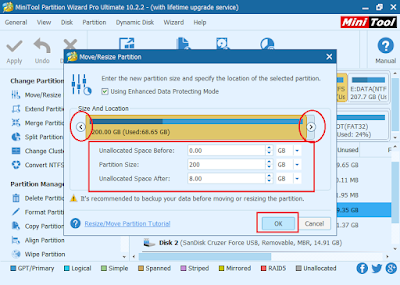
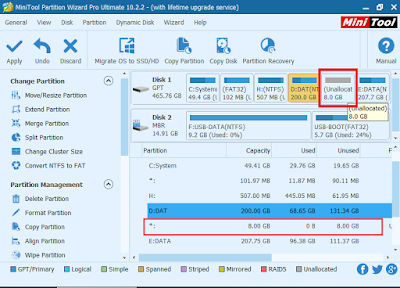

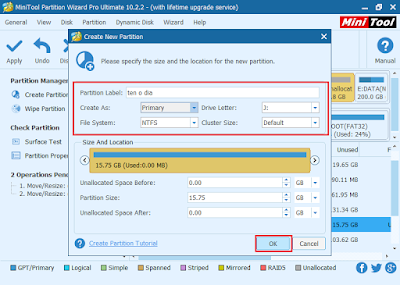
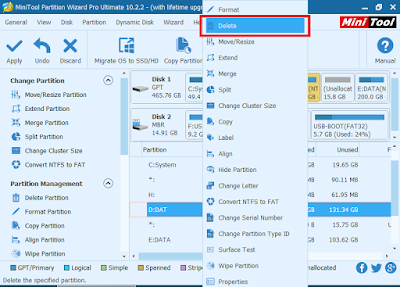
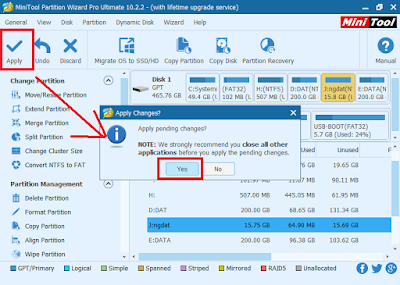
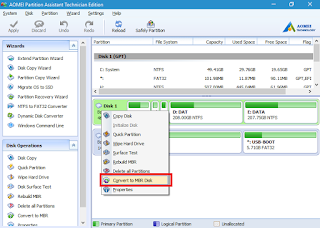
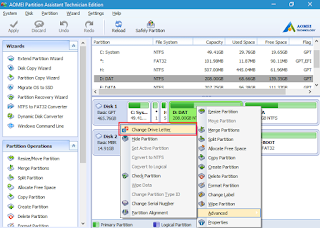
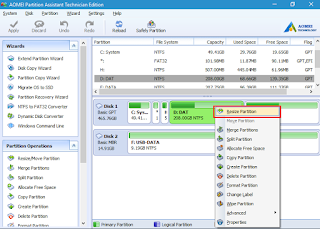

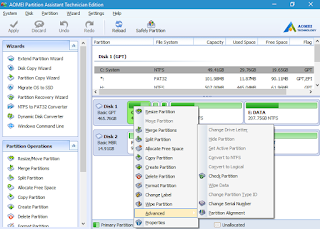
Mình quên xoá 3 phân vùng phụ khi chuyển từ GPT sang MBR. MBR chỉ hỗ trợ 4 phân vùng nên ổ cứng gộp lại 1 cục và giờ nó unllocated phải làm sao lấy lại phân vùng cũ. Mong bạn giúp đỡ
Mình nghĩ bạn có thể sử dụng phần mềm Power Data Recovery có sẵn trong DLC Boot để khôi phục xem.
Nếu chưa có USB DLC Boot bạn có thể tạo theo liên kết ở đầu bài viết này.
ổ cứng mình đang phân cung GPT mà mình muốn tăng lưu lượng cho ổ C , phải làm sao bạn , có cần chuyển đổi phân vùng thành MBR không mình dùng AOMEI mà làm như trên không được , mong bạn giúp …
Chào bạn.
Bạn không cần chuyển đổi ổ cứng sang MBR đâu.
Bạn chi cần chia/giảm phân vùng ổ đĩa sau ổ C. Ví dụ ổ đĩa D. Vậy bạn chỉ cần chia ổ D như bước 2-b. Lúc chia bạn kéo phía bên trái nhé. Vậy bạn sẽ có phân vùng Unallacated từ ổ D.
Bây giờ chỉ cần gộp phân vùng này vào ổ C để tăng dung lượng thôi.