Khi nâng cấp SSD cho chiếc máy tính, điều đầu tiên có lẽ là việc cài hệ điều hành (Windows, Linux,..) trên SSD. Đây cũng là việc mình làm khi thay ổ cứng SSD để trải nghiệm tốc độ “thần thánh” của nó so với HDD.
Nhưng đối với nhiều người, hệ điều hành (Windows) cũ đang có nhiều phần mềm. Nếu cài lại Windows trên SSD họ sẽ phải tốn thời gian cài đặt lại phần mềm. Vì thế, việc di chuyển hệ điều hành Windows sang ổ cứng SSD mới sẽ là lựa chọn không tồi ở đây.
Hiện có khá nhiều phần mềm giúp bạn chuyển Windows sang SSD như EaseUS Todo Backup Free, EaseUS Patition Master (free), MiniTool Partition Wizard (free) hay AOMEI Partition (Pro),…
Nhưng trong bài này mình sẽ thực hiện bằng phần mềm Macrium Reflect. Với phiên bản miễn phí của Macrium Reflect bạn có thể chạy trực tiếp trên Windows đang dùng mà không cần đến USB Boot.
Ngoài ra, không phải chỉ chuyển hệ điều hành từ HDD sang SSD. Bạn hoàn toàn có thể làm ngược lại chuyển hệ điều hành từ SSD sang HDD. Hay từ HDD sang HDD, từ SSD sang SSD.
Xem thêm:
Nhưng trước khi bắt đầu, mình nghĩ bạn nên làm một số việc này.
Chuẩn bị trước khi chuyển Windows sang SSD/HDD
Việc chuyển một hệ điều hành trên ổ cứng này sang ổ cứng khác, cụ thể ở đây là từ HDD sang SSD có thể xem như việc copy dữ liệu các phân vùng Windows sang ổ cứng mới mà thôi.
Do đó, để giảm thiểu thời gian, bạn có thể dọn dẹp bớt các dữ liệu cũng như rác ở hệ điều hành cũ đi. Hãy tham khảo bài Dọn dẹp ổ đĩa này nhé.
Tiếp theo, để an toàn hơn bạn cũng nên tham khảo một số cách sao lưu dữ liệu trên Windows trước nhé.
Download và cài đặt Macrium Reflect free
Để tải về Marcium Reflect bạn có thể vào trang chủ để tải về bản Home miễn phí. Trang web sẽ yêu cần bạn cung cấp email để nhận link tải về.
Bạn sẽ có được công cụ Download Macrium Reflect qua email. Bây giờ hãy chọn phiên bản Free cũng như nơi lưu phần mềm => click download để bắt đầu như hình.

Sau khi download xong, khởi chạy file và cài đặt Macrium Reflect như những phần mềm bình thường khác.
Chuyển Windows sang SSD/HDD mới
1.Bây giờ, hãy khởi chạy Macrium Reflect lên. Bạn sẽ thấy giao diện như hình dưới đây. (Phiên bản ở thời điểm viết bài là v7.2).

Ở đây mình chỉ có 2 ổ cứng (1 SSD – ở Disk 1 và 1 HDD – ở Disk 2). Do mình đã chuyển Windows sang SSD rồi nên có các phân vùng trên. Mình cũng lắp SSD thay chỗ HDD luôn nên thứ tự ổ sẽ khác.
Nếu ổ cứng bạn mới mua chưa được chia phân vùng, nó sẽ hiện một đoạn dài màu xám chứ không phải như mình đâu. Nên bạn có thể không cần quan tâm các phân vùng trên ổ SSD của mình.
2.Tiếp theo, bạn xác định ổ đĩa cứng HDD cũ mà bạn đang sử dụng là ổ nào. Nó sẽ là ổ chứa các phân vùng Windows mà bạn cần chuyển sang SSD mới. Như của mình là ổ Disk 2, dung lương 298.09 GB (320GB).
3.Click chọn ổ cứng đó và chọn dòng “Clone this disk” ở bên dưới ổ cứng.
4.Trong cửa sổ mới, tại mục Source, hãy tích chọn hết các phân vùng Windows để chuyển sang SSD. Nếu bạn muốn chuyển luôn cả phân vùng dữ liệu thì tích chọn luôn. Nếu không thì bỏ tích đi.
Tại mục Destination bạn chọn “Select a disk to clone to” để chọn ổ cứng SSD mới mà bạn cần chuyền Windows đến. Click Next.
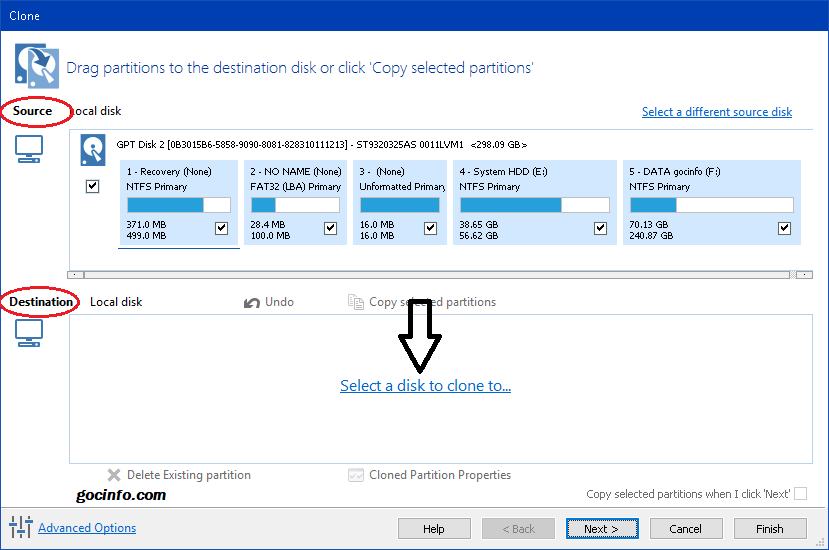
Lưu ý, nếu phân vùng dữ liệu ở ổ cứng cũ quá lớn. Ổ cứng SSD mới không đủ chứa. Bạn nên bỏ tích phân vùng dữ liệu đi, chỉ chuyển các phân vùng Windows sang SSD thôi. Nếu không sẽ có thông báo lỗi.
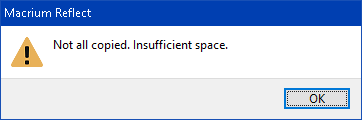

5.Cửa số tiếp theo để lập lịch Clone. Bạn có thể click next để bỏ qua.

6.Cuối cùng, dựa vào tên và dung lượng ổ cứng. Bạn chú ý 2 dòng Source Disk có đúng là ổ cứng HDD cũ cần chuyển hệ điều hành đi. Và Destination Disk là ổ cứng SSD mới – nơi lưu hệ điều hành đến hay không.

Nếu chưa đúng, hãy quay lại các bước trên và thực hiện cho chính xác nhé.
Chính xác rồi thì click Finish và chờ đợi Marcium Reflect chuyển hệ điều hành Windows sang ổ cứng SSD mới cho bạn. Tùy thuộc vào dung lượng các phân vùng cũng như tốc độ ổ cứng mà thời gian sẽ khác nhau.
7.Sau khi thành công, bạn tiến hành khởi động lại máy tính và vào BIOS/UEFI.
8.Tìm đến danh mục tùy chọn thứ tự khởi động (Option Boot => Boot priority). Bạn sử dụng các phím chức năng trong BIOS/UEFI của mình để di chuyển Windows Boot Manager lên thứ nhất.
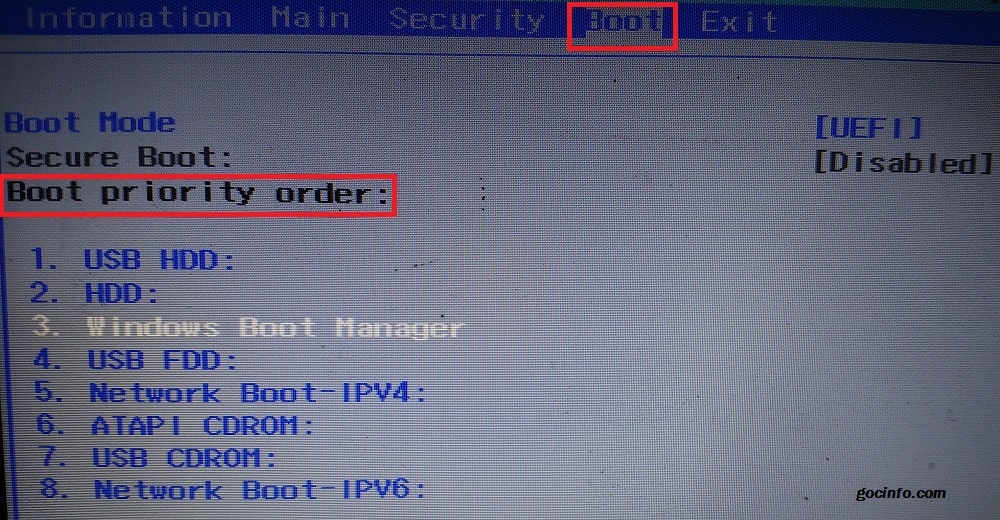
Giao diện BIOS/UEFI các hãng có thể khác nhau. Nếu có 2 Windows Boot Manager, bạn có thể dựa vào thông tin ổ cứng mà chọn đúng vào ổ cứng SSD mới đưa lên thứ nhất. Như hình dưới, bạn chọn Windows Boot Manager của ổ cứng mới (SSD) cho Boot Option thứ #1.
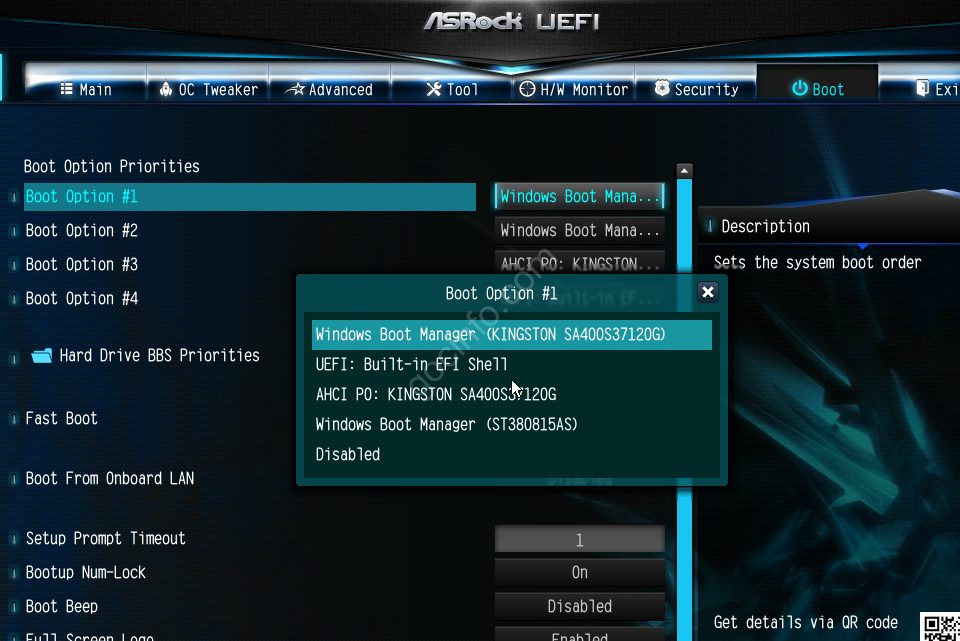
Thông thường, Windows Boot Manager trên ổ cứng HDD cũ sẽ ở vị trí đầu sẵn rồi. Bạn hãy di chuyển Windows Boot Manager còn lại lên đầu tiên.
Sau cùng, Save lại thiết lập và khởi động lại máy tính để trải nghiệm tốc độ màn ổ cứng SSD đem lại nhé.
À quên còn nửa, sau khi khởi động vào Windows trên SSD mới và sử dụng ổn định rồi. Bạn hãy tiến hành xóa các phân vùng Windows trên ổ cứng HDD cũ đi để lấy lại dung lượng.
Tải và cài đặt phần mềm MiniTool Partition Wizard theo link bên trên => Trong giao diện chính click chuột phải vào các phân vùng Windows trên HDD => chọn Delete.

Nhớ chọn Apply trên góc trái để áp dụng thay đổi nhá.
Đừng quên Click phải vào phân vùng vừa lấy lại được => chọn Create => đặt tên cho nó => click Ok.

Nếu thích bạn có thể xem thêm cách chia và mở rộng ổ đĩa ở đây và đây nửa.
Lời kết
Chuyển hệ điều hành Windows sang SSD/HDD mới bằng Marcium Reflect sẽ rất hữu ích nếu như bạn không có thời gian cài mới lại.
Ngoài ra, bạn cũng có thể sử dụng bất kỳ phần mềm khác mà mình nêu ở trên để thực hiện. Ở các phần mềm này, tính năng chuyển Windows sang SSD/HDD thường có tên là System Clone (EaseUS Todo Baackup), Mirgate OS to SSD/HDD (MiniTool Partition, AOMEI Partition,..).
Nhưng nếu bạn có thời gian, cá nhân mình nghĩ việc cài mới lại Windows trên SSD sẽ là lựa chọn tốt hơn.
Ad ơi mục bình luận hình như bị lỗi , gmail thông báo AD trả lời rồi nhưng vô tới đây lại không thấy. Chỉ thấy 4 comment cũ
Bạn F5 lại trang nhé, xem comment bên dưới mình rep rồi ấy.
AD ơi ổ SSD k hiện trong boot manager , vẫn boot từ ổ HDD , do trước ổ SSD bị lỗi e format bằng phân mềm rồi chuyển từ ổ HDD sang giống bài ạ
Ad ơi Máy của mình đã làm như trên , nhưng không hiện ổ Win trên ssd , chỉ hiện ổ HHD cũng , mặc dù ổ SSD thấy trên My computer , vậy là lỗi gì vậy ad ?
bạn mô tả rõ hơn được không
ổ SSD xài mọi lần , do thằng em chơi game không xạc pin nên bị treo , khi e vô lap lại thì bị lỗi ổ đĩa , e chỉnh sang ổ HDD do e còn lưu Win chưa xoá , do ổ SSD bị mất Win luôn nên em dùng cách của anh để chuyển qua , nhưng vào boot lại không thấy ạ
Nếu bạn đã chuyển qua SSD rồi thì giờ bạn vào đây tải phần mềm EasyUEFI về cài đặt => Mở lên chọn Manage EFI Boot Option => Chọn Windows Boot manager => Chọn biểu tưởng Edit (biểu tưởng thứ 4 từ trên xuống) => sau đó chọn phân vùng FAT32 (100MB) của ổ cứng mới (SSD)=> Lưu lại và khởi động lại.
Bài này hơi cũ có thời gian mình sẽ test và cập nhật lại sau.
Ad ơi cho mình hỏi là nếu mình đã chuyển ssd lên đầu trong window boot manager rồi mà máy vẫn khởi động win trong hdd cũ thì phải làm sao ạ ???
Bạn vào đây tải phần mềm EasyUEFI về cài đặt => Mở lên chọn Manage EFI Boot Option => Chọn Windows Boot manager => Chọn biểu tưởng Edit (biểu tưởng thứ 4 từ trên xuống) => sau đó chọn phân vùng FAT32 (100MB) của ổ cứng mới => Lưu lại và khởi động lại.
Bài này hơi cũ mình sẽ test và cập nhật lại sau.
Thưa Ad, máy của e nó không hiện Window boot manager mà chỉ hiện tên ổ ssd, e thử di chuyển nó lên đầu mà hình như không có tác dụng, nhờ Ad chỉ giúp ạ
hiện tại máy bạn vẫn khởi động từ ổ cứng HDD cũ hay sao
Dạ đúng vậy anh , tại bữa ổ ssd bị lỗi nên e xoá ổ win cũ , nó tự động chuyển sang ổ win trên hdd , nên giờ e dùng cách của anh để chuyển win qua ổ ssd lại ấy ?