Lang thang tìm kiếm trên Google hay Bing,.. bạn sẽ gặp khá nhiều bài viết vể các cách vào Advanced Startup hay cách khởi động vào Safe Mode trên Windows 10/8. Nhằm để bạn thuận tiện hơn khi truy cập nội dung ở gocinfo.com. Cũng như khi cài Windows hay khắc phục các lỗi máy tính. Ở bài này mình cũng sẽ tổng hợp lại các cách truy cập vào chế độ này.
Gợi ý: 7 Cách sửa lỗi không mở được Start menu Windows 10.
Safe Mode là gì
Safe mode là chế độ chuẩn đoán của hệ điều hành. Trong Windows, Safe Mode chỉ cho phép các chương trình và dịch vụ (service) hệ thống cần thiết khởi động.
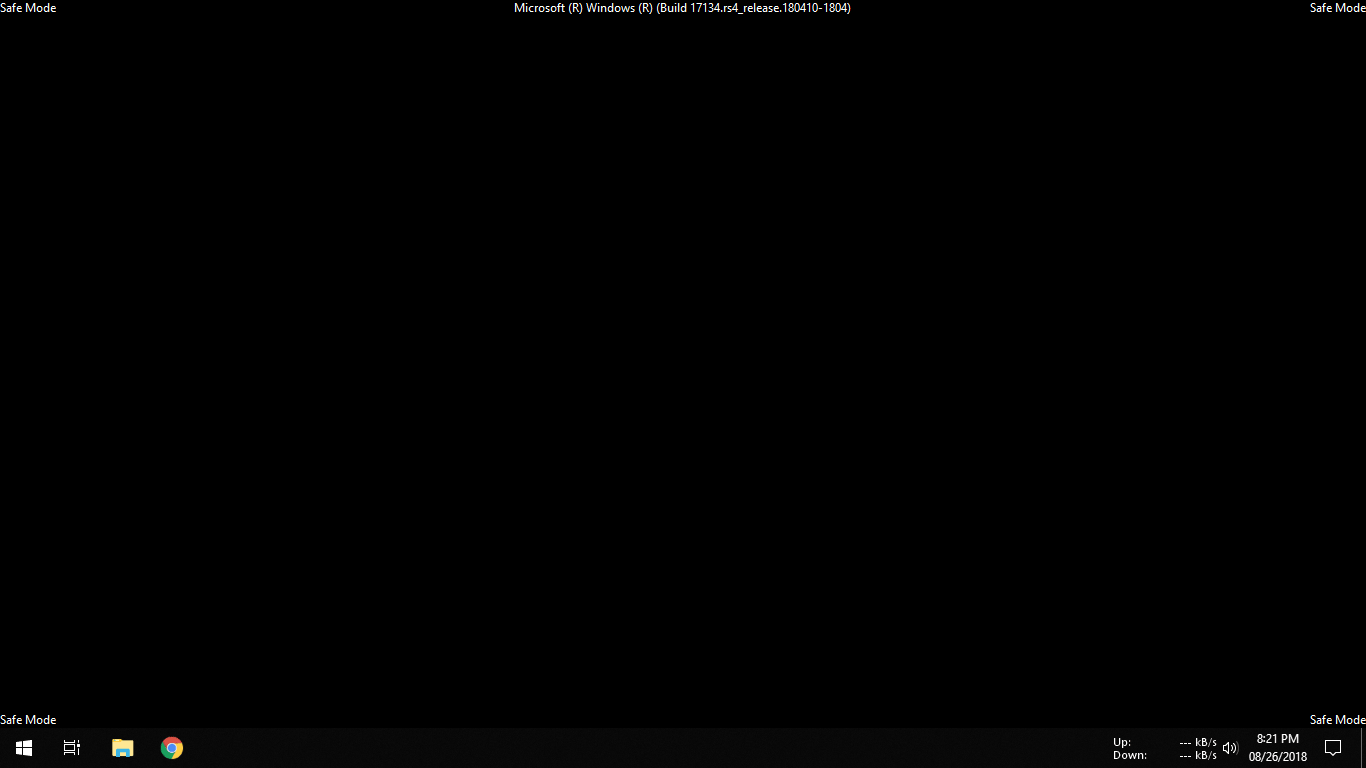
Safe mode thường được dùng để khắc phục các lỗi, sự cố trong hệ điều hành. Nó cũng thường được dùng để gỡ bỏ các phần mềm độc hại mà trong Windows bình thường không gỡ được.
Advanced Startup Options là gì
Có lẻ không có định nghĩa Advanced Startup Options là gì. Mình chỉ gọi nó dựa vào chức năng của nó mà thôi.
Advanced Startup Options hay Advanced Boot Options hay Advanced Options là tùy chọn khởi động nâng cao. Tại đây cho phép bạn lựa chọn khôi phục hệ thống từ điểm sao lưu, khắc phục sự cố khởi động Windows. Cũng như là vào chế độ Safe Mode từ đây,..
Do đó, trên Windows 10 hay 8.1, chỉ cần vào Advanced Startup Options là có thể vào Safe mode. Nếu bạn đang dùng Windows 7, có thể nhấn phím F8 hoặc Shift + F8 khi vừa nhấn nút khởi động để vào.
Cách vào Advanced Startup Options và Safe Mode Windows 10 và 8
Trên Windows 10 và 8.1 có nhiều cách để khởi động vào Advanced Startup Options. Tùy theo trường hợp bạn vào được Windows hay không mà lựa chọn phương pháp thích hợp nhất nhé.
Khi vào được Windows
Vào Safe Mode từ Windows
Trong Windows, bạn nhấn phím Windows + R => gõ vào từ “msconfi” enter. Trong cửa sổ mời chọn qua Tab Boot => tích chọn Safe mode cùng các các tùy chọn của nó ở dưới.
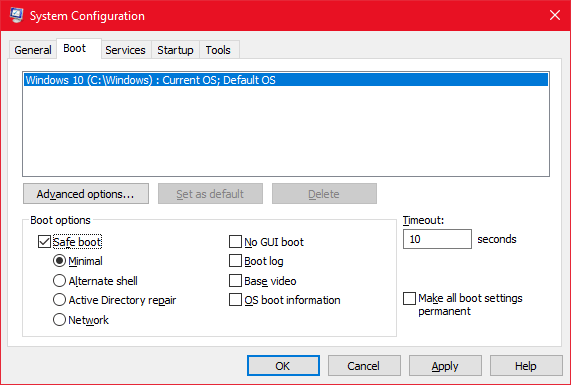
Click Ok để chấp nhận và khởi động lại máy vào Safe Mode.
Lưu ý: Khi vào Safe mode để trở lại khởi động Windows bình thường. Bạn nhớ thực hiện lại và bỏ chọn dấu tích ở safe mode nhé.
Đế vào Avanced Startup Options hoặc vào Safe Mode từ Windows. Mời bạn tham khảo thêm 2 cách dưới.
1. Sử dụng phím Shift + Restart
Đây là phương pháp nhanh nhất khi muốn vào Advanced Startup Options. Bạn chỉ cần nhấn và giữ phím Shift, dùng chuột chọn vào Restart để khởi động lại cho đến khi vào màn hình xanh.

2. Vào Advanced Startup trong Settings Windows
Trong Windows 10, bạn chỉ cần đi đến Settings => Update & Security => Recovery => chọn Restart now tại mục Advanced startup.
Sao khi khởi động lại với màn hình xanh và các tùy chọn. Hạy chọn vào Troubleshot => chọn Advanced Options là được. Hình dưới.
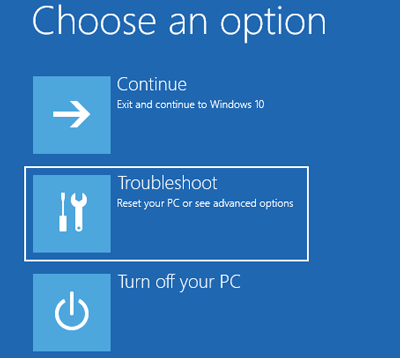
Tiếp theo ở đây cho phép bạn tùy chọn điểm khôi phục hệ thống, khôi phục từ Image Backup, khắc phục lỗi khởi động, CMD. Để vào Safe mode từ đây bạn click vào Startup Settings.
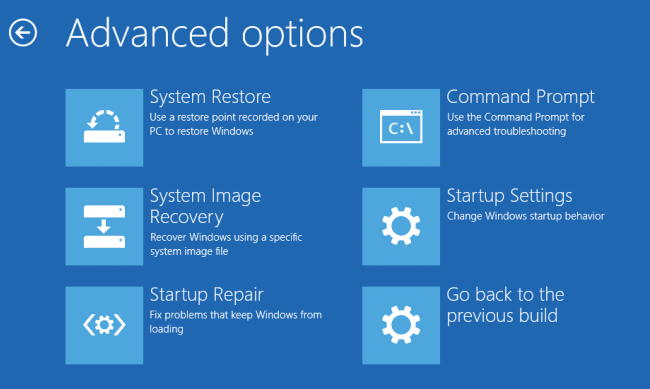
Chọn tiếp Restart.
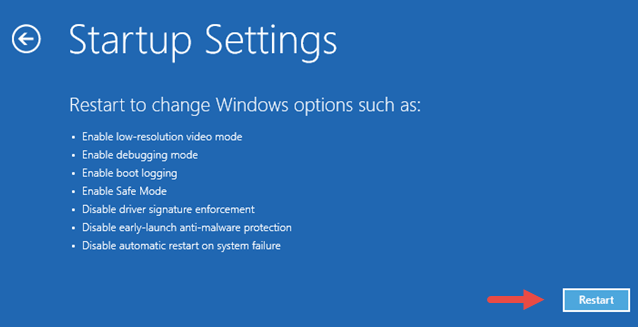
Đợi Windows 10 khởi động lại. Sẽ có màn hình tương tự như hình dưới. Chọn số tương ứng với từng chế độ Safe mode bạn muốn. Trong đó:
- Enable Safe Mode: vào safe mode bình thường.
- Enable Safe Mode with Networking: có thể truy cập mạng trong safe mode
- Enable Safe Mode With Command Prompt: vào safe mode với CMD.
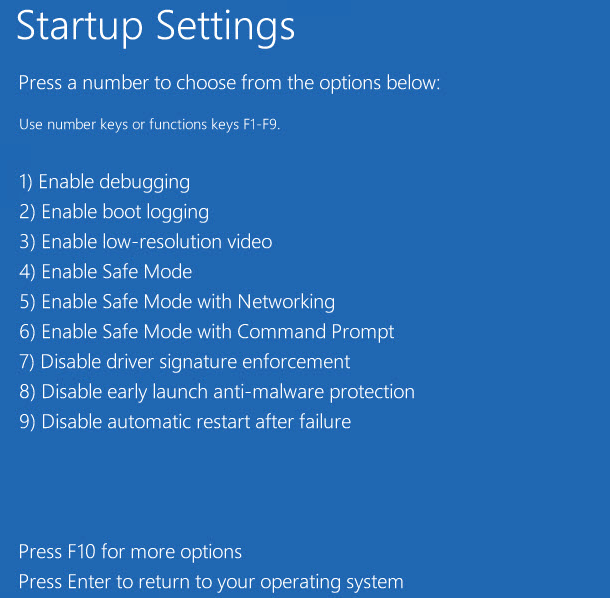
Khi không vào được Windows
Điều này đổng nghĩa với việc hệ điều hành có thể đang gặp sự cố. Do đó, bạn có thể vào chế độ Advanced Startup Options khi Windows thông báo lỗi và hiện tùy chọn ở màn hình xanh.
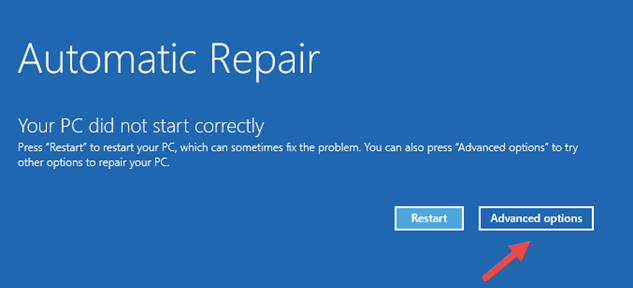
Ngoài ra, khi đang cài đặt Windows, bạn có thể sẽ thấy “Repair your computer”. Chọn vào đây để vào Advanced Startup Options khi không vào được Windows nhé.
Kết:
Trên đây là tổng hợp các cách vào Advanced Startup Options trên Windows 10 và 8. Giúp khắc phục các sự cố máy tính khi cần thiết.
Hy vọng điều này sẽ hữu ích với bạn.
Tham khảo Wikipedia, DigitalCitizen.