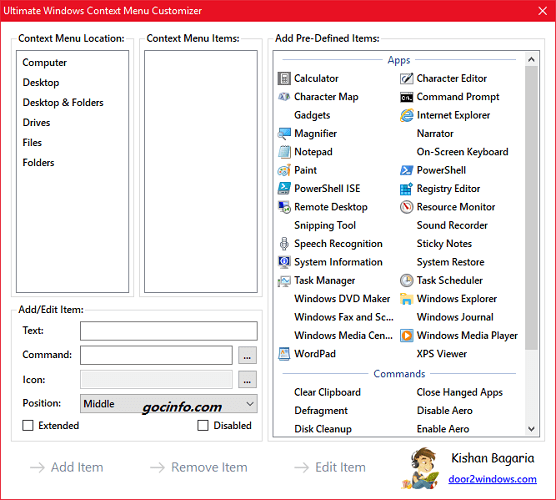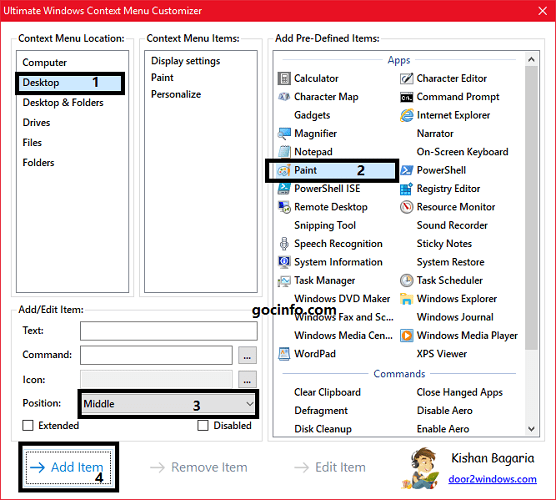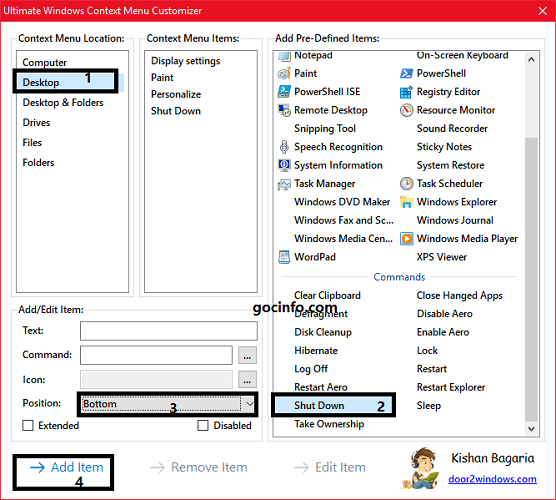Thêm ứng dụng vào menu chuột phải trên Windows là một trong những cách giúp mình dễ dàng mở phần mềm một cách nhanh và đọc đáo hơn. Thay vì bình thường bạn có thể mở ứng dụng thông qua shortcut hoặc tìm kiếm ứng dụng đó qua Start menu. Với cách này bạn sẽ thêm những ứng dụng hay dùng vào menu khi click chuột phải vào màn hình Desktop hoặc File Explorer.

Nếu bạn là người am hiểu về Registry, bạn có thể thêm ứng dụng vào menu chuột phải thông qua việc chỉnh sửa Registry. Nếu thích dễ dàng và nhanh chóng hơn, mình hay dùng phần mềm Ultimate Windows Context Menu Customizer.
Đây là một phần mềm miễn phí thay mình thêm bớt ứng dụng vào menu thông qua giao diện Windows rất dễ dàng sử dụng.
Gợi ý cho bạn:
- Tạo phím tắt mở phần mềm, thưc mục nhanh trên Windows 10.
- Phần mềm hiện thị tốc độ mạng ở Taskbar Windows.
- Cách làm thanh Taskbar trong suốt trên Windows 10.
Thêm ứng dụng vào menu chuột phải Windows
Trước tiên bạn có thể download Ultimate Windows Context Menu Customizer qua liên kết mình để ở trên. Hoặc download qua link rút gọn để ủng blog mình dưới đây. Phần mềm có thể chạy ổn trên Windows 10/8/7.
Sau khi tải về bạn hãy giải nén file .zip và khời chạy ngay mà không cần cài đặt vì nó ở là phần mềm Portable. Giao diện chính như hình.
Bạn có thể quan tâm các khung danh mục:
- Context Menu Location: đây là nhưng nơi khi bạn click chuột phải sẽ ra menu.
- Context Menu Items: những mục hay ứng dụng có trong Context Menu Location.
- Add Pre-Defined Items: những ứng dụng hay command mà phần mềm tạo sẵn.
- Add/Edit Item: thêm, loại bỏ hay chỉnh sữa những ứng dụng cần thêm vào menu chuột phải.
Để thêm một phần mềm ứng dụng hay game bất kì vào menu chuột phải, hãy chọn vào nơi bạn muốn. Ở đây mình muốn thêm vào khi click phải chuột ở màn hình Desktop nên mình chọn Desktop.
Và mình sẽ thêm Paint vào menu nên chọn Paint có sẵn ở khung Add Pre-Defined Item. Chọn tiếp vị trí của nó sẽ ở Top (trên), Middle (giữa) hay Bottom (dưới cùng). Sau cùng click vào Add item là được. Nhưng thứ tự trong hình dưới đây.
Tương tự mình có thể thêm nút shutdown hay restart vào chuột phải để tắt hay khởi động lại máy nhanh hơn.
Việc thêm ứng dụng có sẵn của phần mềm khá đơn giản. Để thêm các phần mềm bên thứ ba hay game bạn hay sử dụng vào menu chuột phải cũng đơn giản không kém. Chỉ có điều hơi khác một tí.
Ở đây mình cũng chọn thêm Teamviewer vào menu ở Desktop nên chọn Desktop. Ở mục Text nhập tên ứng dụng sẽ hiển thị. Click tiếp vào dấu 3 chấm ở mục Commond và chọn đến nơi lưu file *.exe khởi chạy của bất kỳ phần mềm hay game nào có trên máy.
Ở mục Icon bạn có thể bỏ trống, nếu thích cho có icon ứng dụng nhìn sẽ đẹp mắt hơn nên chọn vào dấu 3 chấm kế đó và chọn tiếp vào file *.exe ở trên để lấy icon cho ứng dụng. Còn lại là chọn vị trí Posistion cho nó và click Add Item là xong. Như hình
Tương tự bạn có thể dễ dàng các ứng dụng khác mà bạn muốn vào menu chuột phải.
Thêm Control Panel vào menu chuột phải
Control Panel có thể nói là công cụ mình hay dùng nhất khi dùng Windows. Trong công cụ Ultimate Windows Context Menu Customizer lại không tạo sẵn cho Control Pannel.
Vì thế để thêm Control Panel vào menu chuột phải bạn phải vị trí file exe của nó. Trên Windows từ 7/8/10 Control Panel nằm ở đường dẫn sau: C:\Windows\System32\control.exe
Ok, bây giờ bạn chỉ cần tìm đến đường dẫn này để thêm Control Panel vào như khi thêm các phần mềm bên trên là được.
Xóa menu chuột phải
Nếu đã thêm được thì bạn cũng có thể xóa bỏ bớt được giúp thu gọn menu chuột phải. Để làm điều này hãy chọn vào mục ứng dụng mà bạn đã thêm. Ví dụ mình cần loại bỏ bớt Teamviewer khỏi menu phải chuột.
Ngoài ra nếu bạn muốn tạm thời tắt ứng dụng trong menu chuột phải thôi, sẽ sử dụng lại. Thì chỉ cần tick vào Disable là được, đỡ phải thêm lại khi cần thiết.
Lời kết
Như vậy mình vừa giới thiệu với bạn phần mềm Ultimate Windows Context Menu Customizer giúp thêm ứng dụng vào menu chuột phải trên Windows khá là hữu ích.
Hãy lựa chọn những phần mềm nào hay dùng nhất mà thêm vào để tránh gây rối mắt khi thêm quá nhiều bạn nhé.
Nếu thấy bài viết hữu ích hãy chia sẽ với bạn bè của bạn. Và đừng quên like Fanpage Góc Info cũng như để lại comment ý kiến của bạn bên dưới nhé.
Tham khảo HONGKIAT.