Trong bài viết này chúng ta sẽ cùng lấy lại bản quyền Windows 10 khi thay ổ cứng, cài lại Win,.. hay thay đổi một số phần cứng máy tính nói chung. Giúp bạn có thể an tậm hơn khi muốn nâng cấp phần cứng. Đặc biệt là khi nâng cấp SSD cho PC hay Laptop mà vẫn giữ được bản quyền. Sẽ càng hữu ích nếu bạn xem trước khi có ý định nâng cấp máy tính.
Để khôi phục bản quyền Windows 10 theo cách này đòi hỏi trước đó máy tính Windows của bạn phải được kích hoạt bản quyền số – digital license. Và liên kết với tài khoản Microsoft. Nên trước hết mình cũng tìm hiểu một chút về Windows bản quyền kỹ thuật số nếu như bạn chưa biết.
Gợi ý bạn đọc thêm:
- Cách kích hoạt bản quyền Windows 180 ngày miễn phí.
- Những việc nên làm trước và sau khi cài lại Windows 10.
- Những phần mềm cần thiết sau khi cài đặt Windows.
Bản quyền số Windows là gì
Bản quyền số hay bản quyền kỹ thuật số là một hình thức kích hoạt bản quyền mới trên Windows 10. Nếu mới biết đến thì mới vậy thôi nhưng nó đã có từ phiên bản Windows ver 10 1511.
Trước kia, Windows 7/8 mỗi lần kích hoạt Windows bạn sẽ cần nhập lại key activate. Với bản quyền số bạn cũng sẽ có một key kích hoạt kỹ thuật số Online. Khi kích hoạt lần đầu bằng key này sau đó đăng nhập tài khoản Microsoft vào Windows 10.
Các thông tin về phiên bản Windows, thông số phần cứng,.. sẽ được liên kết với tài khoản Microsoft của bạn. Và bạn chỉ cần nhớ tài khoản Microsoft của mình là đã có thể lấy lại bản quyền Windows khi cần thiết. Không cần dùng key nữa.
Các key bản quyền số này bạn có thể mua ở các đại lý bán lẻ như Pho, Thế giới di động, Nguyễn Kim,,.. hay ở Microsoft store.
Ở đây mình chỉ đề cập ngắn gọn về bản quyền kỹ thuật số Windows 10. Nếu bạn muốn tìm hiểu kỹ hơn có thể xem thêm ở đây.
Liên kết bản quyền số với tài khoản Microsoft
Để liên kết bản quyền số với tài khoản Microsoft của mình, dĩ nhiên trước tiên bạn sẽ phải kích hoạt Windows với key bản quyền kỹ thuật số.
Nếu bạn đã đăng nhập tài khoản Microsoft vào Windows trước đó rồi, có thể bạn sẽ cần khởi động lại máy tính để Windows liên kết bản quyền số với tài khoản đó. Dĩ nhiên bạn cũng sẽ cần kết nối mạng nữa nhé.
Ngược lại nếu chưa đăng nhập tài khoản Microsoft vào Windows. Sau khi kích hoạt Windows 10 bằng key bản quyền số. Tiếp theo hãy đi đến Settings => Accounts => Your Info. Chọn dòng Sign in with a Microsoft account instead.
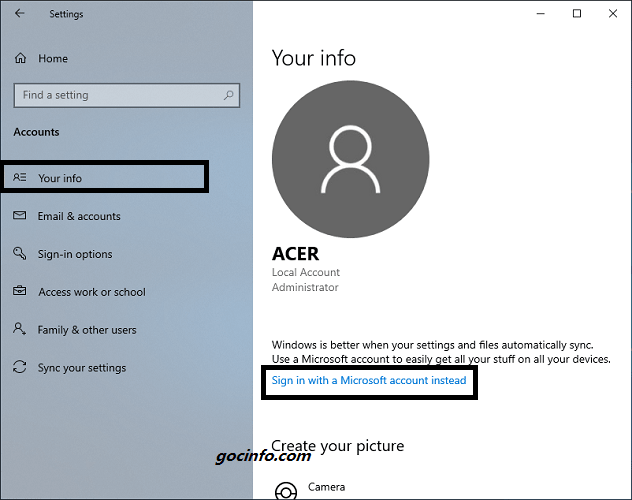
Trong cửa số mới hãy điền thông tin về tài khoản Microsoft của bạn. Nếu chưa có tài khoản Microsoft bạn có thể dùng Gmail hoặc số điện thoại đăng ký ở đây.

Tiếp theo, nhập mật khẩu đăng nhập Windows hiện tại đang dùng.

Nếu bạn chưa tạo mã PIN đăng nhập Windows có thể để nghị bạn tạo một mã pin mới. Nếu đã có rồi sẽ không có bước này. Click Next và tạo mã PIN.

Bây giờ bạn đã đăng nhập tài khoản Microsoft vào Windows 10. Tiếp theo ở cửa sổ Your info chỉ cần click Verify. Chọn Email vừa đăng nhập để Microsoft gửi mã xác nhận.

Cuối cùng, kiểm tra mail và nhập mã xác nhận. Sau đó đi đến Settings => Update & Security => Activation. Nhìn thấy dòng chữ “Windows is activated with a digital license linked to your Microsoft account”.
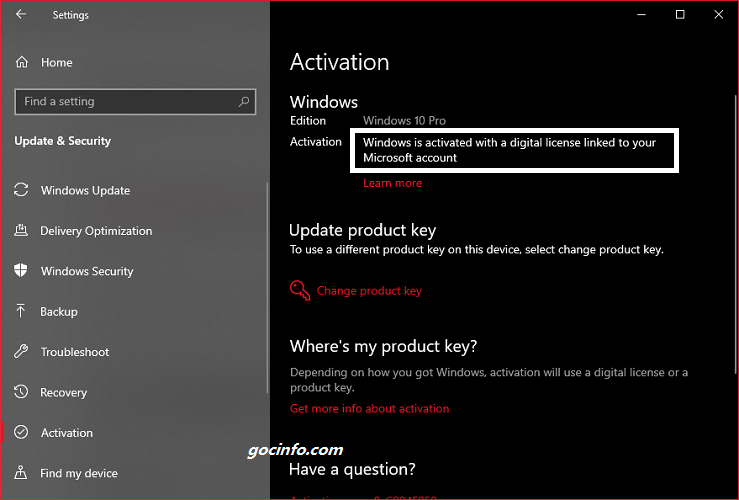
Như vậy bạn đã liên kết bản quyền số với tài khoản Microsoft thành công.
Lấy lại bản quyền Windows 10 khi thay ổ cứng, cài lại Win,..
Khi cài lại Windows hay thay đổi, nâng cấp một số phần cứng như ổ cứng, RAM, Card đồ họa có thể Windows sẽ không được kích hoạt lại. Và bạn sẽ cần lấy lại bản quyền Windows 10 trong những trường hợp này.
Có thể xảy ra 2 trường hợp. Thứ nhất, bạn chỉ đơn thuần cài lại Windows, không thay đổi bất kỳ thành phần phần cứng nào của máy tính. Thứ hai là bạn thay đổi hay nâng cấp phần cứng như thay ổ cứng, thay RAM, card đồ họa.
Lấy lại bản quyền Windows 10 khi cài lại Win
Ở trường hợp này thì rất đơn giản đế bạn khôi phục bản quyền Windows 10 trên PC/Laptop khi không có sự thay đổi phần cứng nào. Chỉ cần bạn cài lại đúng phiên bản Windows 10 mà trước đó đã có liên kết bản quyền số.
Đúng phiên bản Windows 10 ở đây là các bản Windows 10 Pro, Windows 10 Home,.. là được. Khác số Build hay số phiên bản như 1603, 1703, 1803, 1809,.. vẫn lấy lại bản quyền được bình thường nhé.
Ví dụ trước kia bạn dùng Windows 10 Home bản 1803 và có bản quyền số liên kết với tài khoản Microsoft. Giờ bạn cài lại Windows 10 Home bản 1809 vẫn được.
Sau khi cài lại Windows xong, bạn tiết hành đăng nhập tài khoản Microsoft mà đã liên kết bản quyền số như phía trên vào Windows.
Mở Settings => Account => Your info. Bạn cũng chọn vào Sign in with a Microsoft account instead. Tiến hành đăng nhập tài khoản Microsoft vào, và xác nhận (verify). Hoàn toàn tương tự như khi bạn liên kết bản quyền số với tài khoản Microsoft mà mình hướng dẫn ở trên.
Đăng nhập xong bạn hãy đến Settings => Update & Security => chọn Activation.
Thấy dòng chữ “Windows is activated with a digital license linked to your Microsoft account”. Tạm dịch là “Windows đã được kích hoạt với một giấy phép kỹ thuật số đã được liên kết với tài khoản Microsoft của bạn”. Vậy là bạn đã lấy lại bản quyền Windows 10 khi cài lại Win thành công rồi đấy.
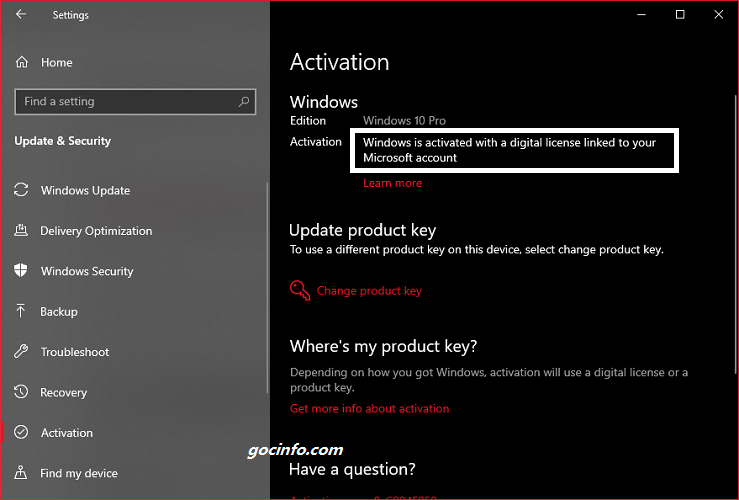
Lưu ý:
Nếu trong quá trình cài đặt Windows 10 bạn đã đăng nhập tài khoản Microsoft luôn rồi. Sau khi cài xong Windows sẽ tự khội phục lại bản quyền mà bạn không cần làm gì nữa. Chỉ cần máy tính ó kết nối internet là được.
Lấy lại bản quyền Windows 10 khi thay ổ cứng, nâng cấp phần cứng
Khi thay đổi một số phần cứng máy tính như ổ cứng, card đồ họa có thể bạn sẽ gặp lỗi tương tự như hình dưới khi khôi phục bản quyền Windows. Mặc dù bạn đã có tài khoản Microsoft có bản quyền số và đăng nhập vào Windows như phía trên rồi.
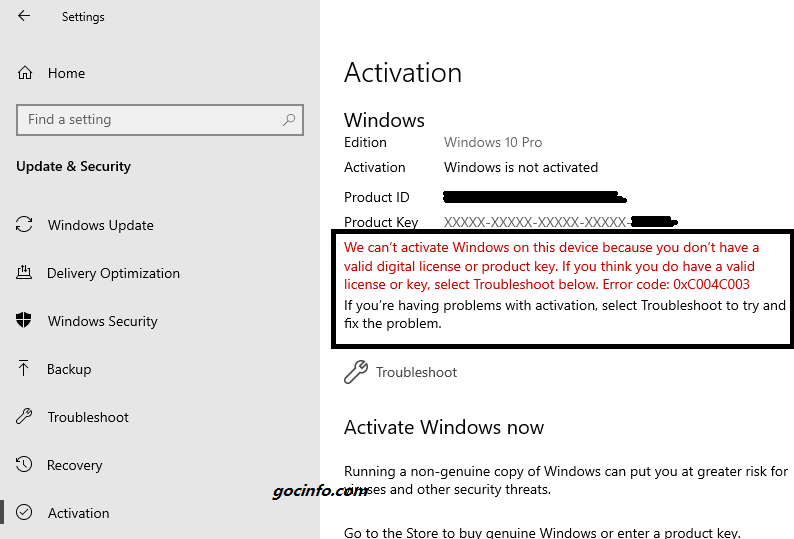
Để lấy lại bản quyền Windows 10 trong trường hợp này. Cũng trong Settings => Update & Security => Activation như hình trên. Click chọn Troubleshoot phía dưới thông báo lỗi.
Chờ một chút bạn chọn tiếp I changed hardware on this device recently.

Tiếp theo xác nhận lại mật khẩu tài khoản Microsoft của bạn => click Sign in.

Nhập tiếp mã đăng nhập Windows 10 hiện tại (nếu có).

Đợi tí! Windows sẽ liệt kê các máy tính mà bạn đã đăng nhập tài khoản Microsoft với bản quyền số trước khi thay đổi phần cứng hoặc cài lại Win. Bây giờ bạn chỉ cần chọn máy tính của mình => chọn Activate là có thể khôi phục bản quyền Windows ngay.
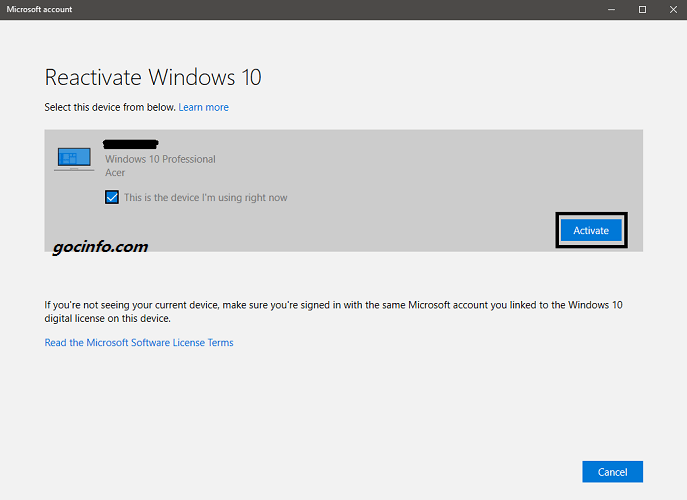
Lưu ý: Nếu bạn thay đổi cả Mainboard máy tính thì bạn không thể lấy lại bản quyền Windows được đâu nhé.
Kết
Trên đây là cách lấy lại bản quyền Windows 10 khi thay ổ cứng, cài lại Win hay thay đổi phần cứng nói chung.
Nếu bạn đang có ý định nâng cấp phần cứng cho máy tính. Hãy cân nhắc liên kết bản quyền số với tài khoản Microsoft của mình trước để khôi phục Windows khi cần thiết nhé.
Nếu có bất kỳ thắc mắc nào cần hộ trợ hãy inbox Fanpage để được hỗ trợ bạn nhé.
Chúc bạn thành công!
hay lắm bạn
Hướng dẫn chi tiết, trình bày khoa học, là một trong những bài viết hướng dẫn về máy tính tốt nhất mình từng đọc. Cám ơn bạn!
hy vọng bạn sẽ thích blog này!