Bạn có bao giờ khởi động máy tính từ xa mà không cần ấn nút nguồn chưa. Nếu chưa mời bạn xem bài viết này, mình sẽ bật máy tính từ xa bằng chức năng có sẵn trên mainboard. Đó là Wake on LAN (WoL) – một tính năng giúp bạn mở máy tính qua mạng LAN mà không cần nhấn nút nguồn trực tiếp.
Gợi ý:
- Cách chia sẻ dữ liệu qua mạng LAN.
- Cách thêm ứng dụng vào menu chuột phải Windows 10.
- Làm thanh taskbar trong suốt trên Windows 10.
Wake on LAN là gì
Wake-on-LAN (hay được viết tắt là WoL) là một chức năng hiện có sẵn trên hầu hết các PC và cả trên Laptop. Nó sẽ phụ thuộc vào mainboard và card mạng có hỗ trợ hay không. WoL cho phép bạn khởi động máy tính từ xa qua mạng LAN có dây và mạng LAN không dây (Wake on Wireless LAN).
Về bản chất, Wake on LAN giúp giữ máy tính ở chế độ tiết kiệm điện khi tắt. Khi một máy tính khác hoặc điện thoại trong cùng mạng LAN gửi một gói tin (magic packet) có thể đánh thức máy tính khởi động. Gói tin này có chứa địa chỉ MAC của máy tính cần được khởi động qua LAN.
Vì thế khi bật tính năng này trên máy tính, bạn có thể dùng máy tính khác hoặc smartphone trong cùng mạng LAN có phần mềm gửi gói tin (magic packet) để đánh thức máy tính.
Ngoài ra, bạn cũng có thể khởi động máy tính từ xa qua Internet nhờ WoL. Mình sẽ tìm hiểu và chia sẻ với bạn trong bài viết tới.
Cách bật Wake on LAN trên Windows 10
Các mainboard PC hay Laptop mới hiện nay thì hầu như đều hỗ trợ Wake-on-LAN. Đối với mainboard PC bạn có thể dễ dàng tìm kiếm tính năng này trong thông tin về mainboard đó ở trang chủ của mỗi hãng.

Để kiểm tra máy tính có hỗ trợ WoL hay không. Cũng như sử dụng Wake on LAN để khởi động máy tính từ xa. Bạn cần bật tính năng này trong BIOS/UEFI và cả trong hệ điều hành.
Bật Wake-on-Lan trong BIOS/UEFI
Khởi động máy tính vào BIOS/UEFI, bạn tìm các mục như Wake on LAN, Wakeup on LAN hay WoL,.. Một số máy tính còn có thể là Power on by PCIE/PCI hay PCI Devices Power On ở trong tùy chọn quản lý năng lượng ACPI Configure. Hãy bật nó lên bằng cách chọn Enable một trong các mục này.
Như mainboard ASRock A320M của mình Wake on LAN nằm ở tab Advanced => ACPI Configure => mục PCIE Devices Power On => Enabled
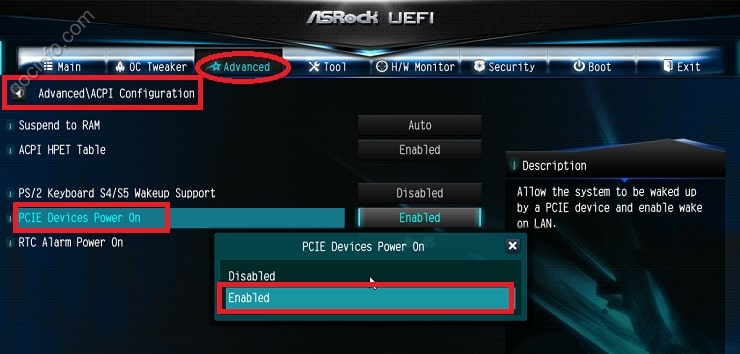
Hay bật Wake on LAN trong BIOS laptop Acer:
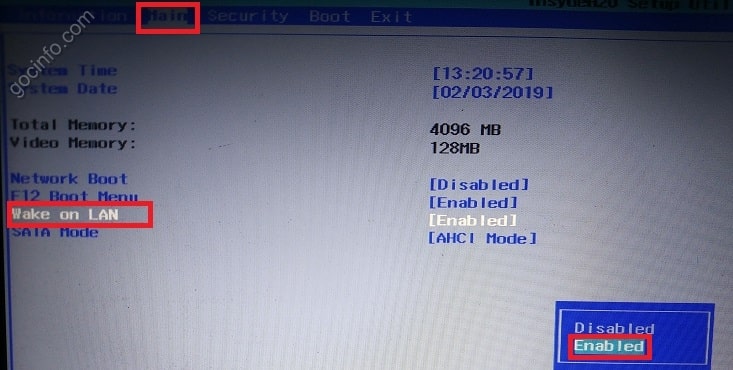
Đối với các mainboard, laptop khác, giao diện BIOS/UEFI sẽ khác. Bạn có thể tìm trên Google tên mainboard/laptop + Wake on LAN nếu chưa biết Wake on LAN ở đâu. Nếu mainboard quá cũ hoặc không tìm thấy những mục liên quan Wake-on-LAN có thể máy bạn không hỗ trợ nhé.
Bật Wake-on-LAN trên Windows 10
Tiếp theo bạn sẽ cần bật WoL trên hệ điều hành bạn đang dùng. Ở đây mình thực hiện trên Windows 10. Các bản Windows khác như 7 hay 8.1 cũng tương tự nha.
1.Hãy vào Start menu => gõ tìm “Device manager” => tìm mục Network Adapters.
2. Tìm driver card mạng của bạn. Ở đây mình sẽ khởi động máy tính qua mạng LAN có dây (Ethernet) => click phải chuột chọn Properties.
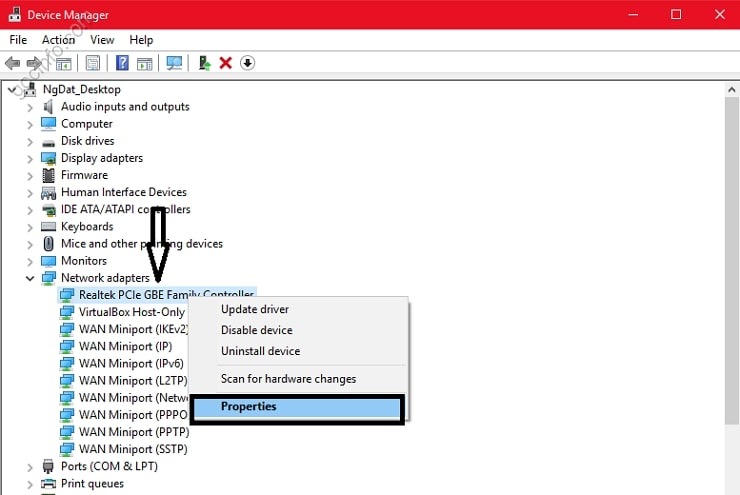
Nếu bạn muốn bật máy qua Wake on Wireless LAN (mạng không dây – wifi) hãy chọn dirver card wifi của bạn. Lưu ý là card wifi phải hỗ trợ mới được nhé.
3.Trong cửa số mới hãy chọn tab Advanced => tìm mục Wake on Magic Packet => chọn Value là Enable.

4. Tiếp theo chuyển qua tab Power management => tích chọn 2 mục “Allow this device to wake the computer” và “Only allow a magic packet to wake the computer” => Click Ok để áp dụng các thay đổi.

Bây giờ máy tính đã sẵn sàng để được đánh thức với Wake on LAN.
Lưu ý: Nếu bạn không thấy tab Advanced và Power Management có thể bạn chọn chưa đúng driver card mạng hoặc chưa update driver mới nhất. Hãy chọn đúng driver và cập nhật driver mới nhất cho card mạng nhé.
Hướng dẫn sử dụng Wake on LAN
Để khởi động máy tính từ xa trong LAN với Wake on LAN, bạn có thể sử dụng một máy tính khác kết nối trong cùng mạng LAN. Hoặc sử dụng điện thoại có cài app hỗ trợ gửi gói tin Magic Packet.
Nhưng trước hết bạn cần xác định địa chỉ IP, subnet mask và địa chỉ MAC của máy tính cần bật trong mạng LAN.
Tiếp tục với máy tính này, trong Windows vào Start menu => tìm mở “cmd” => nhập lệnh: ipconfig /all => tìm đến mục Ethernet Adapter. Nếu máy bạn dùng Wireless thì có tìm mục Wireless apdapter. Ở đây mình dùng Ethernet.

Ghi chú 3 thông tin này. Sử dụng để bật máy tính qua LAN.
Ok, bây giờ hãy sử dụng một máy tính khác có kết nối với cùng mạng LAN. Tìm và download công cụ này. Đây là một phần mềm miễn phí giúp bạn gửi gói tin Magic Packet để đánh thức máy tính từ xa trong LAN.

Nhập các thông tin về đai chỉ MAC, đại chỉ IP, Subnet mask bên trên tương ứng với Mac Address, Internet Address, Subnet mask trong phần mềm.
Ở mục Send Options hãy chọn Local Subnet vì mình đang bật máy tính qua mạng LAN. Remote Port Number mặc định là 7 hoặc 9.
Bây giờ, shutdown máy tính ban đầu đi. Click nút Wake up, máy tính của bạn sẽ khởi động thành công.
Khởi động máy tính bằng điện thoại
Hoàn toàn tương tư, bạn có thể dùng điện thoại để khởi động máy tính với Wake on LAN. Trên smartphone Android bạn có thể sử dụng ứng dụng “Wake on Lan”. Đây là một ứng dụng miễn phí cho Android, hỗ trợ cả tiếng Việt.
Kết nối điện thoại với wifi trong cùng mạng LAN với máy tính. Trong giao diện chính của ứng dụng, bạn chọn dấu + ở góc màn hình. Làm theo hướng dẫn của ứng dụng để quét tìm các thiết bị trong mạng.

Trong danh sách hiện ra. Chọn thêm thiết bị máy tính có tên cũng như địa chỉ IP, MAC,.. giống với máy tính ban đầu.
Ok, bây giờ bạn chỉ cần tắt máy tính đi. Hãy dùng điện thoại để khởi động máy tính bằng cách chọn “Bật” trong ứng dụng Wake on LAN. Máy tính sẽ khởi động ngay mà không cần làm gì nữa.
Nếu dùng IOS, bạn có thể tìm kiếm một số ứng dụng tương tự với từ khóa “Wake on LAN’ hoặc “WoL” trong Appstore.
Lời kết
Trên đây là cách khởi động máy tính từ xa qua mạng LAN với tính năng Wake on LAN. Bạn có thể dùng máy tính khác trong mạng hoặc điện thoại để khởi động máy tính với tính năng này.
Nếu thấy bài viết hữu ích. Đừng quên ghé thăm và ủng hộ gocinfo.com nhé.
Tham khảo HowToGeek.
Cảm ơn góc của Bác.
Mình muốn hỏi bác một chút về WoL:
Có thủ thuật nào mà 1 user có thể dùng quyền admin để chạy gói WoL không? Việc set chỉ cho user Administrator cũng hơi không thuận tiện vì user Admin có quyền vào các nơi và có thể vô tình thay đổi các thứ hệ thống hoặc bất cẩn để thông tin truy cập rò rỉ.
Ý của mình là một user sẽ được quyền lập quyền chạy gói này qua xác lập ở security. Mình thử nhưng không được (mình chỉ là người dùng), lúc này giãn cách covid nên có nhiều thứ phải làm từ xa.
Trân trọng,
Theo mình biết user bình thường cũng có thể WoL đc.
Mình nghĩ vấn đề của bạn ở đây làm việc từ xa, tức bạn cần Wake up PC qua Internet rồi chứ không phải trong mạng nội bộ nữa. Việc này phức tạp hơn Wake on Lan nhiều.
Cảm ơn bác.
Đúng là tôi dùng cho 1 nhóm thời covid phải làm việc từ xa chứ trong LAN thì không cần. Trước đó thì dùng VPN, chỉ chạy các PM trên máy chủ (nội bộ). Nay dùng WOL để dùng máy cá nhân như đang làm tại VP. Tạm thời tôi sử dụng remote gián tiếp qua 1 máy chủ ảo.
mình từng thử Wol qua Internet bằng cách mở port và dùng tên miền nhưng k ổn. Nên để cần WoL qua Internet phải dùng remote vào 1 PC khác trong LAN đang mở hoặc sử dụng Router có hỗ trợ WoL. vì vậy nó phức tạp hơn.