Đặt mật khẩu cho USB giúp bạn bảo vệ dữ liệu USB của mình. VIệc này sẽ tạo một password cho USB mỗi khi có ai đó truy cập vào nó. Tránh rò rỉ dữ liệu cá nhân trong USB mà bạn muốn bảo vệ. Hiện nay có khá nhiều phần mềm giúp bạn bảo mật USB của mình, nhưng chúng ta hoàn toàn có thể làm điều này trong Windows mà không cần cài đặt phần mềm bên thứ ba. Do đó trong bài này, mình sẽ thực hiện việc đặt mật khẩu cho USB không cần phần mềm trên Windows 10.
Không phải chỉ có USB mới đặt password bảo vệ được, bạn hoàn toàn có thể áp dụng cách này để đặt mật khẩu cho ổ cứng gắn ngoài, thẻ nhớ,..và một số thiết bị lưu trữ flash khác nữa.
Mình sẽ sử dụng công cụ mã hóa BitLocker có sẵn trên Windows để đặt mật khẩu USB. Do đó trước tiên mình sẽ cùng tìm hiểu về BitLocker nhé.
Gợi ý cho bạn:
- Cách xóa thư mục “cứng đầu” trên Windows.
- Mở phần mềm tự động theo lịch đặt trước.
- Cài đặt Windows 10 chuẩn UEFI GPT.
BitLocker là gì ?
BitLocker là một công cụ có sẵn trên hệ điều hành Windows, cho phép bạn mã hóa, bảo vệ USB bằng mật khẩu. BitLocker sẽ yêu cần bạn nhập chính xác password đã được đặt trên USB mỗi khi bạn cắm nó vào máy tính để có thể sử dụng.
Điều này có nghĩa là nếu bạn không biết mật khẩu của USB, bạn sẽ không thể truy cập vào USB để đọc hay ghi dữ liệu, giúp bảo vệ an toàn cho dữ liệu.
Vì đây là công cụ của Microsoft nên nó chỉ hoạt động khi bạn sử dụng USB, ổ cứng,.. trên các máy tính chạy hệ điều hành Windows thôi nhá.
Ok, nếu đã hiểu BitLocker là gì rồi thì giờ mình bắt đầu sử dụng BitLocker để đặt mật khẩu cho USB của mình nào.
Đặt mật khẩu cho USB không cần phần mềm bên thứ ba trên Windows 10
1.Đầu tiên bạn cần phải cắm USB hay ổ cứng rời cần đặt mật khẩu vào một máy tính chạy Windows 10/8/7. Ở đây mình sẽ thực hiện trên con USB Sandisk của mình.
2.Click chuột phải vào USB => chọn Turn on BitLocker và chờ một tí.

3.Một hộp thoại hiện ra bạn tích vào “Use a password to unlock the drive” để cho phép tạo mật khẩu cho USB. Và nhập vào mật khẩu bạn muốn vào 2 ô bên dưới. Nhớ nhập cho chính xác trên dưới nhé. => chọn Next để tiếp tục.
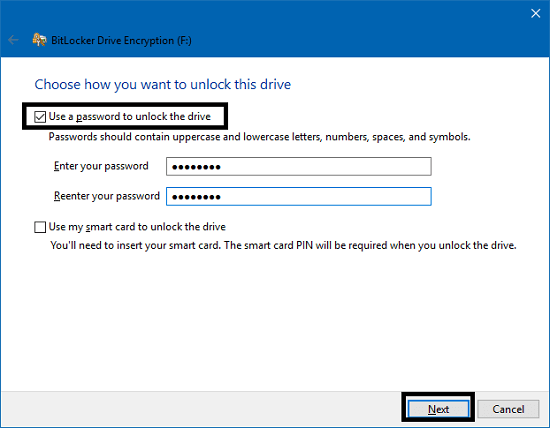
4. Ở bước này Windows sẽ cho phép bạn lựa chọn các phương thức sao lưu mật khẩu bảo vệ USB, phòng trường hợp bạn quên mật khẩu.
Có 3 lựa chọn cho bạn sử dụng:
- Save to your Microsoft account: lưu vào tài khoản Microsoft của bạn.
- Save to a file: lưu ra một file.
- Print the recovery file: in ra file khôi phục.

Nếu bạn có sử dụng tài khoản Microsoft trên Windows, mình khuyên bạn nên chọn lưu vào tải khoản Microsoft để tiện việc khôi phục. Bạn chỉ cần nhớ tài khoản Microsoft của mình là được. Nếu quên mật khẩu USB bạn có thể vào đây để khôi phục lại nếu dùng lựa chọn này.
Nếu không sử dụng tài khoản, bạn có thể chọn lưu ra một file và lưu trữ ờ nơi an toàn. Hoặc bạn có thể sử dụng tất cả các phương thức sao lưu mật khẩu USB luôn thì càng tốt.
5.Ở đây có 2 tùy chọn mã hóa cho bạn lựa chọn.
- Encrypt used disk space only: chỉ mã hóa một phần USB, ổ đĩa.
- Encrypt entire drive: mã hóa toàn bộ USB, ổ đĩa.
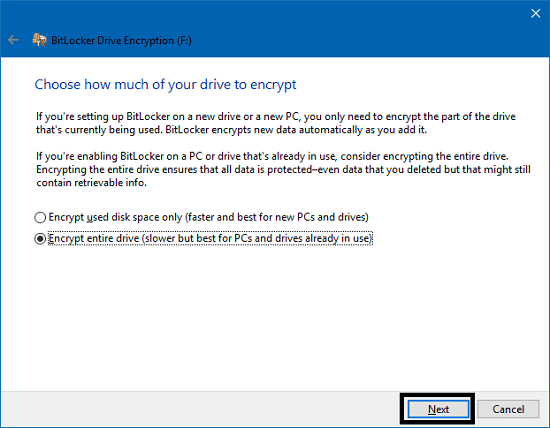
Chọn cách mà bạn muốn và click next để tiếp tục.
6.Trong Windows 10 (Version 1511) đã có thêm chế độ mã hóa mới là XTS-AES. Nếu USB, ổ cứng của bạn chỉ sử dụng ở các máy tính chạy Windows 10 version 1511 trở lên bạn có thể chọn New encryption mode. Ngược lại bạn nên chọn Compatible mode để USB có thể sử dụng ở những phiên bản thấp hơn.
Chọn Next và Start để bắt đầu mã hóa, đặt mật khẩu cho USB.
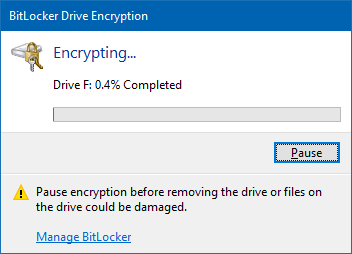
Khi mã hóa và đặt mật khẩu USB thành công, bạn có thể rút ra và cắm vào máy tính lại. Bạn sẽ thấy USB đã được bảo vệ khi có biểu tượng ổ khóa. Và BitLocker sẽ yêu cầu bạn nhập mật khẩu mới có thể truy cập vào USB.

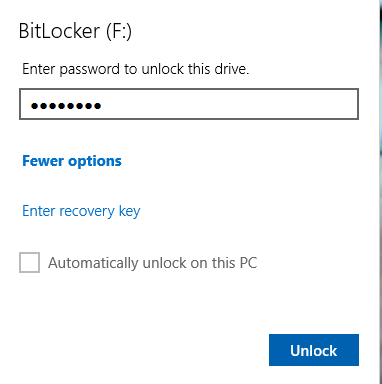
Gỡ mật khẩu USB mã hóa bằng BitLocker
Gỡ mật khẩu hay xóa mật khẩu USB, ổ cứng sẽ xóa bỏ lớp bảo vệ mỗi khi bạn cắm USB vào máy tính. Nếu đã chắc chắn không muốn sử dụng password USB nữa bạn, bạn hãy thực hiện các bước dưới đây để xóa mật khẩu USB hay ổ cứng đã được mã hóa bởi BitLocker.
Mở Control panel => BitLocker Drive Encryption => chọn USB, ổ cứng đã mã hóa => chọn Turn off BitLocker.
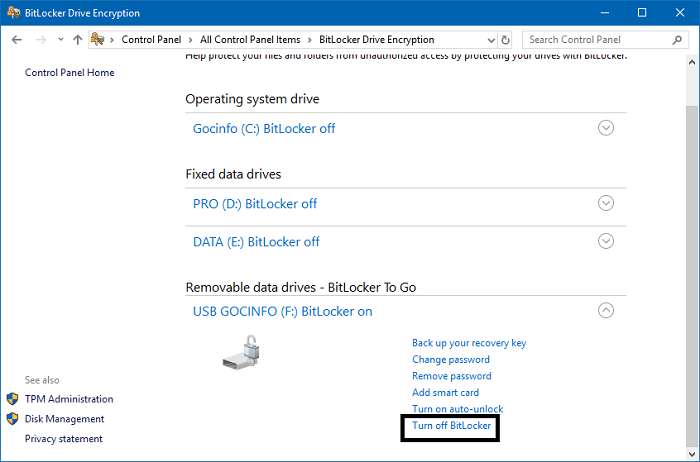
Ngoài ra bạn cũng có thể thay đổi mật khẩu USB, ổ cứng ở đây nếu chọn Change password hoặc sao lưu key khôi phục ở Back up your recovery key.
Lời kết:
Đặt mật khẩu cho USB với BitLocker giúp bảo vệ dữ liệu cá nhân không bị thất lạc khi USB, ổ cứng bị mất hay cho người khác sử dụng. Với BitLocker bạn có thể dễ dàng mã hóa dự liệu, đặt mật khẩu hay gỡ bỏ mật khẩu USB, ổ cứng mà không cần phần mềm bên thứ ba.
Hy vọng bài viết sẽ có ích với bạn trong những trường hợp cần bảo vệ dữ liệu bằng mật khẩu trên Windows. Nếu bạn thấy hữu ích, đừng quên share với bạn bè cũng như nhớ ghé thăm gocinfo.com thường xuyên để không bỏ lỡ các thông tin khác bạn nhé.
Có thể bạn đang cần:
- Khôi phục dữ liệu đã xóa trên Windows.
- Map ổ đĩa mạng trong Windows 10.
- Reset địa chỉ IP trên Windows.
- PowerSheel và CMD có gì khác nhau ?
Dưới đây là 30s dành cho quảng cáo.