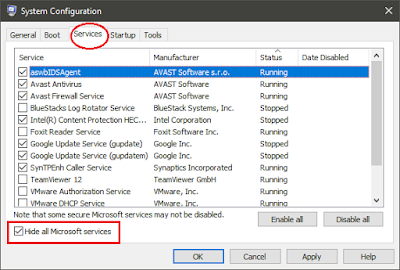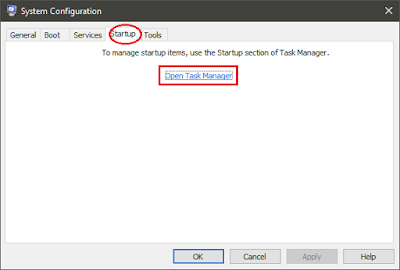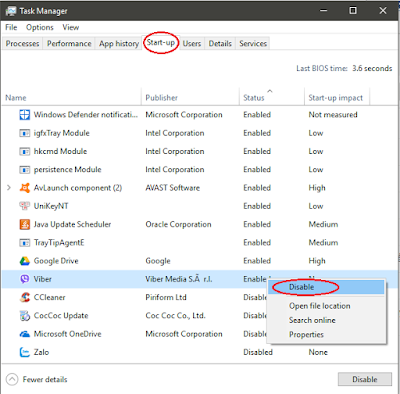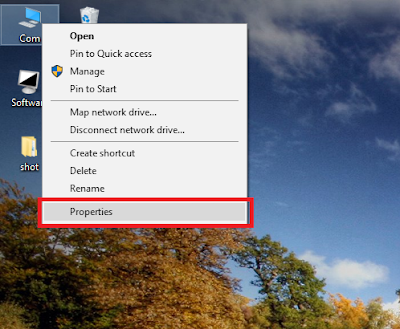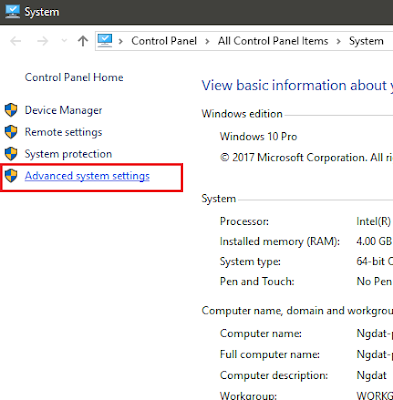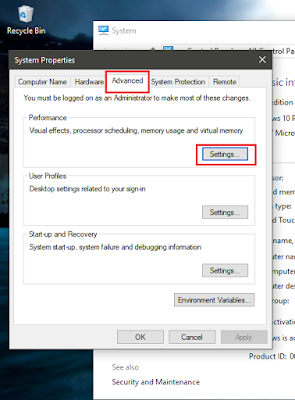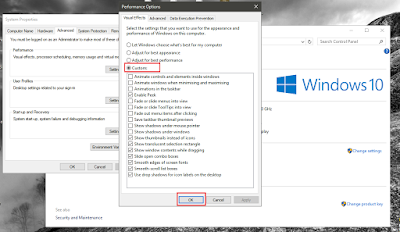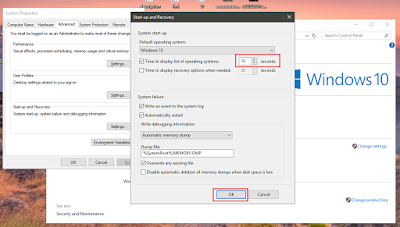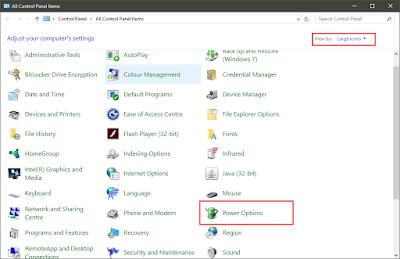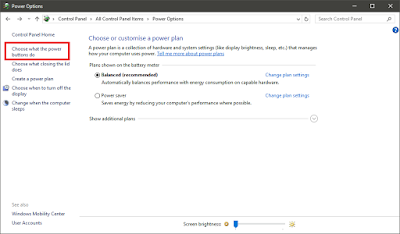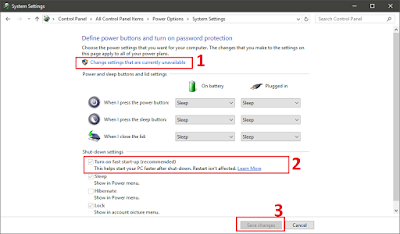Máy tính đã sử dụng lâu, tốc độ xử lý giảm, hoặc cấu hình máy tính yếu, dưới đây là là vài mẹo hữu ích giúp tăng tốc cũng như tối ưu máy tính, laptop Windows của bạn:
1. Tắt các dịch vụ không cần thiết trên máy tính.
Bạn hãy vào Start tìm từ khoá Run hoặc nhấn tô hợp phím Windows + R. Hộp thoại Run hiên lên gõ vào từ khoá ‘msconfig‘ và Enter.
Cửa sổ System Configuration hiện ra. Bạn hãy click vào tab Services.
Các dịch vụ của Microsoft được khuyến cáo là không nên tắt do đó bạn chỉ nên tắt các dịch vụ của bên thứ ba (ngoài trừ các dịch vụ có liên quan đến mạng, âm thanh, đồ hoạ màn hình, phần mềm diệt virus..). Vì vậy hãy tích vào dòng ‘Hide all Microsoft Services‘ (như hình dưới) để ẩn các dịch vụ của Microsoft.
Như 2 hình trên, mình đã ẩn các dịch vụ của Microsoft và tắt các dịch vụ không cần thiết, chỉ để lại các dịch vụ vể màn hinh đồ hoạ, âm thanh, phần mểm diệt virus và một số dịch vụ của google mà mình đang sử dụng. Sau đó nhớ ấn Apply để áp dụng thay đổi.
2. Tắt các chương trình không cần thiết khởi động cùng Windows.
Cũng trong cửa số System Configuration, hãy click chọn tab Startup sau đó chọn ‘Open task manager‘
Giao diện Task manager hiện lên, nếu chương trình nào không cần thiết hãy click chuột phải vào chúng và chọn Disable để ngăn chương trình khởi động cùng Windows.
3. Tắt các hiệu ứng chuyển cảnh, hoat ảnh cửa sổ – chỉnh thời gian khởi động Windows
Bạn hãy click chuột phải vào This PC chọn Properties.
Tiếp tục chọn Advanced system settings trên góc trái.
Trong cửa sổ System properties chọn tab Advanced, ở mục Performance chọn settings
Cửa sổ mới hiện ra chọn Custom để tuỳ chỉnh bật tắt các hiệu ứng chuyển cảnh. Bạn có thể tham khảo và bỏ tích như trong hình hoặc tắt/bật các hiệu ứng theo ý mình. Nếu máy tính rất yếu thì có thể chọn Adjust for best performance để tắt tất cả, nhưng giao diện Windows 10 lúc này sẽ khá là xấu.
Sau đó nhớ OK để áp dụng thay đổi.
Tiếp theo hãy quay lại cửa sổ System properties. Mục Star up and Rocovery cũng chọn settings. Chỉnh thời gian hiển thị khi khởi động xuống khoảng 10s (mặc định là 30s) => OK.
4. Tăng tốc độ khởi động Windows 10
Mở Control Panel từ Desktop hoặc tìm kiếm Control panel trong Start. Chọn View by: Large icons sau đó tìm mục Power options
Chọn Chose what the power button do
Chọn tiếp theo thứ tự trong hình.
Như vậy, với vài bước đơn giản bạn đã tăng tốc được máy tính Windows 10 của mình, giúp máy tính hoạt động mượt mà hơn, khởi động nhanh hơn, hi vọng những thao tác trên sẽ giúp Windows của bạn hoạt đông trơn tru hơn trước.