Cũng như hệ điều hành Windows, sau cài cài đặt Ubuntu mình luôn có nhiều điều phải làm. Từ việc tùy chỉnh cá nhân hóa cho đến cài đặt những phần mềm cần thiết cho Ubuntu,.. Vì thế bài viết này đã ra đời. Đây là danh sách những việc cần làm sau khi cài Ubuntu, cụ thể là trong phiên bản Ubuntu 18.04 LTS.
Bạn cũng nên cân nhắc rằng, đây chỉ là những việc cần làm sau khi cài Ubuntu 18.04 LTS trên ý kiến cá nhân của một người dùng Ubuntu như mình. Danh sách này phụ thuộc vào những người dùng Ubuntu với nhu cầu khác nhau. Có người dùng để lập trình, có người là quản trị viên,.. Những việc phải làm sau khi cài Ubuntu của họ cũng sẽ khác nhau.
Trong bài này mình chỉ liệt kệ ra những việc cần làm trên Ubuntu mà phù hợp với phần đông người dùng thông thường, được mình tham khảo từ nhiều nguồn. Ngoài ra nó cũng bao gồm một số việc liên quan đến tùy chỉnh mang tính cá nhân mà mình thích. Dĩ nhiên những việc này bạn có thể thao khảo áp dụng cho bạn luôn hoặc không.
Một điều đáng quan tậm nữa đó là những việc này áp dụng trên phiên bản Ubuntu 18.04 LTS (hoặc 17.10). Những bản Ubuntu thấp hơn như Ubuntu 16.04 LTS, Ubuntu 14,.. có thể sẽ phải làm nhiều việc hơn. Vì các phiên bản cũ được trang bị ít tính năng hơn và giao diện cũng khác bản 18.04 LTS.
Gợi ý dành cho bạn:
- Chạy Ubuntu trên Windows 10 không cần máy ảo, không cài song song.
- Cách khôi phục cài đât gốc đưa Ubuntu về trạng thái bạn đầu.
- Đưa Windows 10 khởi động trước Ubuntu khi cài song song.
Nào giờ ta cùng bắt đầu với danh sách:
Những việc cần làm sau khi cài Ubuntu 18.04 LTS
1. Cập nhật Ubuntu
Đây chắc hẳn là việc đầu tiên mà nhiều người thực hiện dù bạn đang sử một hệ điều hành nào. Cập nhật hệ thống mới nhất giúp Ubuntu hoạt động mượt mà, vá những lỗi hiện có khi bạn vừa mới cài Ubuntu.
Theo Abhishek Prakash – admin một blog nổi tiếng it’s FOSS, nếu bạn không cập nhật sau khi cài Ubuntu. Bạn có thể sẽ gặp một số lỗi khi cài đặt phần mềm mới. Và cá nhân mình cũng thấy việc này, do đó cập nhật hệ thống ngay sau khi cài Ubuntu là một việc cần thiết.
Để cập nhật hệ thống Ubuntu, bạn có thể tìm trong Dash với từ khóa “Software update” và khởi chạy để kiểm tra và cập nhật. Hoặc vào Settings => Devices => About => Check for update.

Hoặc bạn mở Terminal (Ctrl + ALT + T) và nhập lệnh sau để cập nhật:
- sudo apt update && sudo apt upgrade
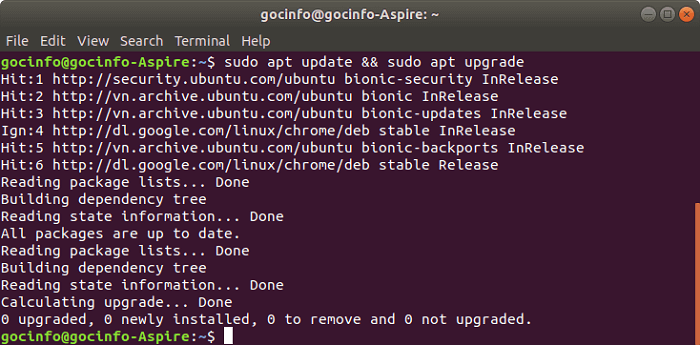
2. Bật các kho lưu trữ phần mềm mở rộng
Các chương trình phần mềm trong Ubuntu thường được lưu trữ trong các kho lưu trữ (repository). Theo Ubuntu help, có 4 kho lưu trữ phần mềm chính là:
- Main: phần mềm miễn phí và mã nguồn mở được Canonical hỗ trợ.
- Universe: phần mềm miện phí và mã nguồn mở được cộng đồng duy trì.
- Restricted: driver độc quyền cho thiết bị.
- Multiverse: phần mềm bị hạn chế với bản quyền và các vấn đề pháp lý.
Việc bật các kho lưu trữ này cho phép bạn tải được nhiều phần mềm hơn từ nhiều kho lưu trữ. Để làm điều này, hãy tìm kiếm trong Dash “Software & Update”.
Ở tab đầu tiên Ubuntu software, bạn hãy tích chọn hết các kho để có thể tải và cập nhật nhiều phần mềm từ nhiều kho. Mục Download from để lụa chon máy chủ khi download phần mềm. Sau đó click Close và chọn Reload để cập nhật những thiết lập.

3. Cài đặt Media Codecs
Mặc định khi mới cài Ubuntu 18.04 LTS xong, có thể bạn sẽ không thể play các file media như mp3, mp4, avi,.. Vì lý do bản quyền ở từng quốc gia nên các trình giải mã đa phương tiện (media codec) không được cài sẵn khi cài Ubuntu.
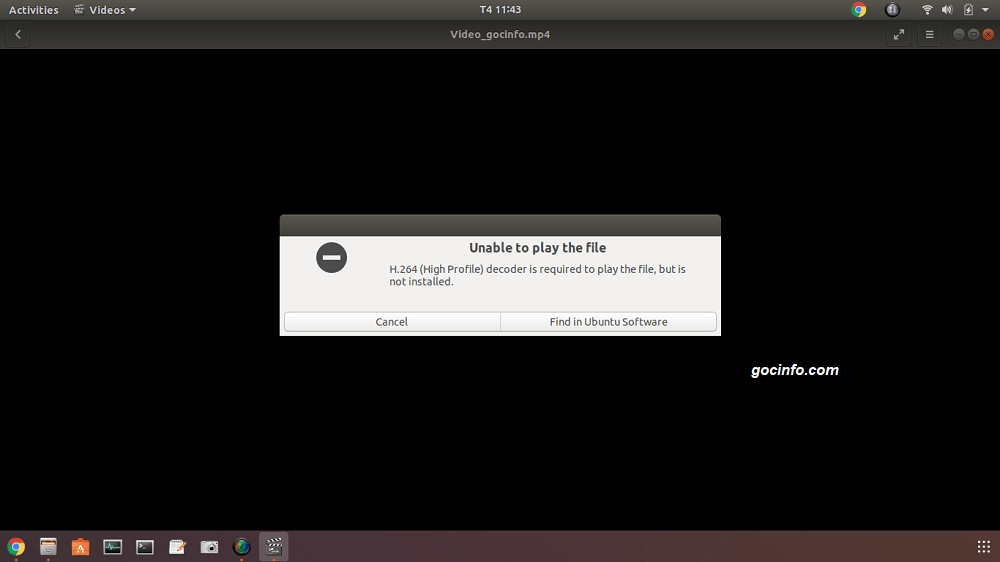
Do đó để nghe được nhạc, xem được video từ các file, bạn phải cài Media Codec. Bạn có thể click vào liên kết này để cài chúng thông qua Update Software Center. Hoặc mở Termial Ubuntu và dùng lệnh:
- sudo apt install ubuntu-restricted-extras
4.Tùy chỉnh thanh Dock theo ý thích – Ubuntu 18.04 LTS
Nhiều người dùng mới bắt đầu sử dụng Ubuntu đều từ Windows chuyển qua. Và họ thường quen với việc dùng thanh Taskbar trên Windows ở phía dưới. Nếu trước đây các bản Ubuntu từ 16 trở về trước bạn sẽ cần phải dùng lệnh để tùy chỉnh thanh Dock. Thì trong Ubuntu 18.04 LTS (hoặc 17.10) bạn đã có thể làm điều này trên giao diện đồ họa (GUI) thật dễ dàng.
Để đưa thanh Dock Ubuntu xuống dưới hoặc trái, phải các kiểu. Bạn đi đến Settings => chọn Dock => trong mục Position on screen => chọn ví trí thanh Dock mà bạn muốn. Hoặc bạn cũng có thể tăng giảm kích cỡ icon thanh Dock hoặc bật Auto ẩn thanh Dock.
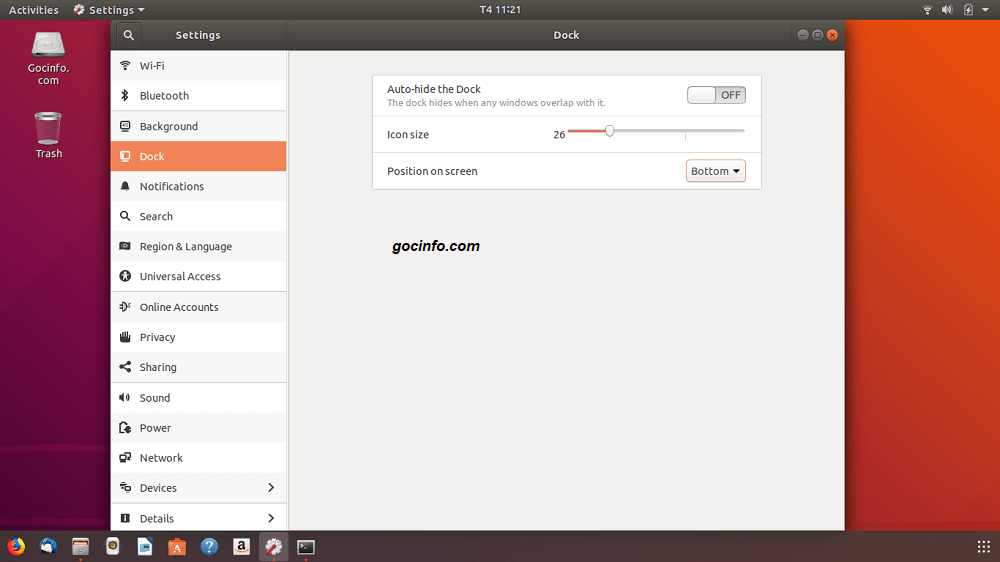
Mình thường giảm kích cỡ icon thanh Dock ngay vì để mặc đình nhìn rất to và xấu.
Ngoài ra, cá nhân mình cũng hay gỡ bỏ icon không cần thiết và thêm những icon ứng dụng cần thiết lên thanh Dock. Và sắp xêp chúng theo thứ tự thuận tiện khi sử dụng.
Để ghim ứng dụng lên Dock, bạn vào Dash click chuột phải vào ứng dụng cần ghim => chọn Add to Favorities. Để gỡ bỏ click phải chuột vào nó trên thanh Dock chọn Remove from Favorities.
5. Cài đặt những phần mềm cần thiết cho Ubuntu
Đây có lẽ là một trong những điều cần làm nhất sau khi cài Ubuntu mà nhiều người phải thực hiện. Do nhu cầu sử dụng của mỗi người sẽ khác nhau nên những phần mềm cần thiết cho Ubuntu cũng khác nhau. Dưới đây là danh sách một số phần mềm chung mà cá nhân mình nghĩ người dùng Ubuntu sẽ cần.
Phần mềm gõ tiếng Việt cho Ubuntu
Bạn có thể tham khảo bài viết cài đặt một trong hay bộ gõ tiếng Việt cho Ubuntu phổ biến là iBus-unikey và Fcitx-unikey ở đây.
Trình duyệt cho Ubuntu
Tham khảo cài đặt Google Chrome cho Ubuntu 18.04 LTS.
Phần mếm đọc file pdf cho Ubuntu
Tham khảo cài đặt phần mềm Foxit Reader để xem và edit pdf trên Ubuntu.
Phần mềm chat cho Ubuntu
Có lẽ bạn đã biết đến Zalo – một phần mềm gọi, nhắn tin miễn phí cho người Việt. Bạn có thể tham khảo thủ thuật cài Zalo cho Ubuntu để sử dụng.
Trình đa phương tiện trên Ubuntu
Tham khảo Top 4 phần mềm nghe nhạc cho Ubuntu được dùng phổ biến.
Phần mềm chỉnh sửa ảnh cho Ubuntu miễn phí
Phần mềm hiển thị tốc độ mạng trên Ubuntu
Tham khảo Network speed indicator
Và còn nhiều phần mềm khác nữa tùy theo nhu cầu cá nhân của mỗi người.
6. Bật tùy chọn “Minimize on Click”
Nếu bạn đã dùng Windows, bạn sẽ quen khi có thể Minimize (thu nhỏ) và phóng to (Maxium) cửa sổ ứng dụng trên thanh Toolbar. Mặc định trên Ubuntu bạn chỉ có thể phóng to ứng dụng khi click trên thanh Dock nhưng không thể thu nhỏ bằng việc click. Vì tính năng này đã bị tắt.
Để bật lại tùy chọn Minimize này, bạn có thể mở Terminal (Ctrl + Alt + T) và copy dòng lệnh này => enter:
- gsettings set org.gnome.shell.extensions.dash-to-dock click-action ‘minimize’

7. Bật tính năng bảo vệ mắt Night light trên Ubuntu 18.04 LTS
Tính năng Night light giúp bạn bảo vệ mắt của mình khi sử dụng máy tính trong thời gian dài. Tương tự như Night light trên Windows 10.
Nó sẽ tạo một lớp phủ màu vàng trên màn hình giúp giảm các ánh sáng xanh mà mắt phải nhận thấy. Điều này giúp bảo vệ đôi mắt của bạn tốt hơn khi dùng máy tính.
Để bật Night light trên Ubuntu 18.04 LTS (hoặc 17.10). Bạn mở Settings => Devices => Display => Night light => Bật Night light. Hoặc tùy chỉnh thời gian máy tự động bật vào sau hoàng hôn hay thời gian nhất định.
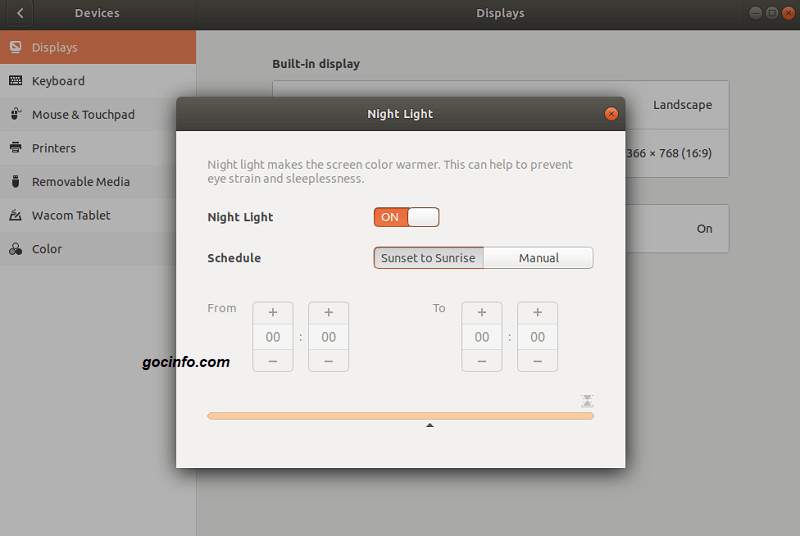
Ngoài ra bạn cũng nên tùy chỉnh cá nhân một số việc như đặt hình nền Desktop, màn hình khóa. Tùy chỉnh bật tắt thông báo ứng dụng ( Settings => Notifications). Bật trình tiết kiệm pin, đối với Laptop ( Settings => Power). Tùy chình phím tắt hay dùng (Settings => Devices => Keyboard). Chỉnh độ nhạy chuột, Touchpad phù hợp (Settings => Devices => Mouse & Touchpad),…vân vân và mây mây.
Xem thêm:
Lời kết:
Trên đây là những việc cần làm sau khi cài Ubuntu 18.04 LTS mà cá nhân mình hay làm. Tùy vào những nhu cầu khác nhau của mỗi người mà sẽ có những việc khác phải làm nữa. Đây chỉ là những việc nên làm phù hợp với phần đông người dùng Ubuntu mà thôi.
Theo bạn thì sao ? Bạn hay thực hiện những việc gì sau khi cài Ubuntu ? Cùng chia sẻ với mình bằng cách để lại bình luận bên dưới nhé.
Nếu thấy bài viết hữu ích hãy Subcribe blog của mình bằng cách để lại một bình luận, share, bookmark lại website gocinfo.com và đừng quên ghé thăm thường xuyên bạn nhé.
Thôi bạn ạ ,tôi đã đặt password theo yêu cầu,các lần sau vào chrome nó không xuất hiện nữa.
Ok bạn
Hôm trước mình có gửi ảnh và cách khắc phục việc luôn xuất hiện yêu cầu unlock khi vào chrome trên linux mint nhưng cách đó không hiệu quả,lần cài lại lần này mình làm lại không được,bạn có cách nào giúp đỡ không,mình không thích dùng Firefox tuy không bị nhưng do dùng chrome quen và có chức năng thu phóng trang cố định,cùng đồng bộ được nhiều với tài khoản google nên biết là phần mềm bên ngoài linux mint nhưng thích hơn.
chào bạn.
Bạn up ảnh lên và bình luận link ảnh tại đây mình mới xem được.
Bạn cho hỏi làm thế nào không xuất hiện bảng yêu cầu unlock khi mở chrome trên linux mint 19,lần cài đặt trước tôi không thấy bảng này xuất hiện,sau khi bi lỗi cài lại Mint 19 thì lại xuất hiện.
Chào bạn. Rất vui vì đã tham gia thảo luận tại gocinfo.com.
Bạn có thể cho mình xin ảnh chụp màn hình k ?
Upload hình ảnh tại đây https://imgbb.com/