Nếu như trên Windows 10, trình duyệt mặc định là Microsoft Edge. Trên hệ điều hành Ubuntu thì khác, Firefox sẽ là trình duyệt mặc định. Vì mình đã quen với việc sử dụng Google Chrome khi sử dụng Windows. Do đó, trong bài viết này mình sẽ thực hiện cài đặt Google Chrome trên Ubuntu. Cụ thể là Chrome cho Ubuntu Desktop 18.04 của mình.
Việc cài Google Chrome trên Ubuntu thì cũng không phức tạp. Bạn có thể tải và cài đặt Chrome giống như bạn cài đặt file apk ngoài trên điện thoại Android (ở đây là file .deb). Nếu bạn chưa biết, có thể tham khảo hướng dẫn cài đặt Google Chrome của mình dưới đây.
Vì Google Chrome đã không còn hỗ trợ phiên bản cho Ubuntu 32 bit. Vì thế bạn cần phải cài đặt Ubuntu bản 64 bit để sử dụng nhé.
Có thể bạn sẽ cần:
- Tham khảo cách tự học sử dụng Ubuntu – Linux nào.
- Đặt password cho file nén trên Linux và Windows.
- Mẹo cài Zalo chat trên Ubuntu.
Cài đặt Chrome trên Ubuntu bằng giao diện đồ họa (GUI)
Ở đây mình sẽ thực hiện cài đặt Chrome trên giao diện đồ họa (GUI) của Ubuntu 18.04 LST, Nếu bạn đang sử dụng các phiên bản Ubuntu khác như 17.10, 16.10, 16.04, 14,.. đều có thể cài đặt tương tự.
1.Trước tiên, bạn hãy dùng tạm trình duyệt có sẵn trên Ubuntu là Firefox để truy cập vào trang download Google Chrome cho Ubuntu. => chọn nút tải xuống Chrome.
2. Hiện nay thì Google Chrome đã không còn phiên bản dành cho máy 32 bit. Do đó bạn chỉ có lựa chọn phiên bản 64 bit.
Tại giao diện tải xuống Chrome, bạn lựa chọn 64 bit .deb (dành cho Debian/Ubuntu). Nếu bạn đang dùng bản phân phối Linux khác như Fedora hoặc khác nữa thì chọn các lựa chọn bên dưới. Dĩ nhiên mình sẽ chọn cho Ubuntu và click Chấp nhận và cài đặt để bắt đầu tải về Google Chrome.

3. Đợi file tải về, bạn mở thư mục chứa file download (thông thường nằm ở thư mục Download). Nháy đúp chuột để mở hoặc click chuột phải và chọn Open with software install.
Xem thêm: Top phần mềm nghe nhạc cho Ubuntu – Linux.
4. Đến đây bạn chỉ cần cần click nút Install và nhập vào mật khẩu root để bắt đầu cài đặt Google Chrome cho Ubuntu của mình. Khi chữ Install chuyển thành Uninstall hoặc Remove thì đã cài thành công.
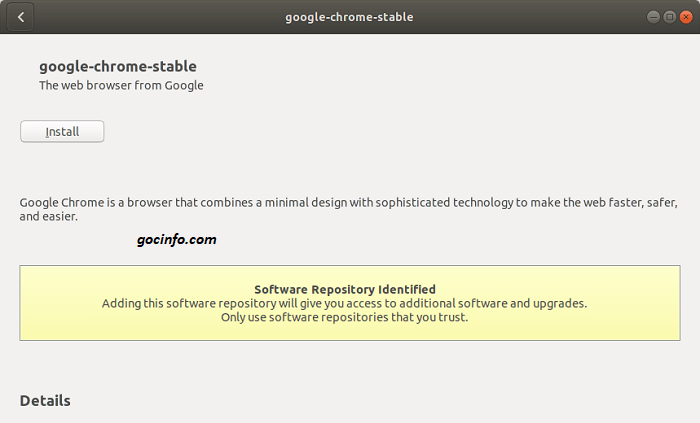
Bây giờ bạn chỉ cần vào Dash menu và tìm Chrome để duyệt Web ngay nào.

Gỡ Chrome trên Ubuntu trong giao diện GUI
Để gỡ bỏ chrome trên Ubuntu, bạn hãy mở Ubuntu Software (tìm trong Dash menu). Gõ vào tìm kiếm “google chrome“. Trong kết quả hiển thị, chọn Google Chrome và tiến hành xóa bỏ nó bằng cách click Remove và nhập vào mật khẩu tài khoản root của bạn. Nếu có thông báo hãy chọn Remove để loại bỏ.
Hoặc bạn cũng có thể mở Terminal (Ctrl + Alt + T) và sử dụng lệnh:
sudo apt autoremove google-chrome
Nhập vào mật khẩu của bạn khi có yêu cầu để gỡ bỏ.
Gợi ý: Xem các lệnh cơ bản trong Terminal Ubuntu nhé
Xem thêm video cài đặt Google Chrome trên Ubuntu 18.04 LTS của mình nếu bạn muốn nhé.
Chốt:
Như vậy mình vừa thực hiện việc cài đặt Google Chrome trên Ubuntu thành công. Bạn có thể thấy cài đặt phần mềm trên Ubuntu cũng khá là hay phải không. Hy vọng bài viết sẽ giúp ích được bạn. Còn bây giờ thì duyệt Web thôi.