Khi muốn nâng cấp cấu hình, việc xác định máy tính của mình có hỗ trợ SSD loại nào điều hết sức quan trọng. Đặc biệt là khi mua ổ cứng SSD M.2 cho Laptop. Bạn nên kiểm tra Laptop có hỗ trợ SSD M.2 không. Vì việc Laptop tương thích M.2 hay không cũng khá quan trọng đấy.
Trong bài viết trước về “Những lưu ý khi nâng cấp ổ cứng SSD/HDD” bạn có thể thấy SSD có form factor hay chuẩn giao tiếp khác nhau. SSD SATA 2.5 inch và SSD M.2 SATA tốc độ sẽ chậm hơn SSD M.2 NVMe khá nhiều. Thế nên bạn cần kiểm tra Laptop có hỗ trợ SSD M.2 không và hỗ trợ loại nào nữa.
Hãy tham khảo 2 cách mà mình hay sử dụng mà không cần tháo máy để kiểm tra.
Xem thêm:
- Cách khôi phục dự liệu ổ cứng bị xóa, format nhầm.
- Cách kiểm tra máy tính, laptop hỗ trợ SATA 3 hay SATA 2
- Hướng dẫn chuyển hệ điều hành sang ổ cứng SSD/HDD mới.
1. Xem thông tin cấu hình ở nơi mua sản phẩm
Đây là cách đơn giản và nhanh nhất để kiểm tra Laptop có hỗ trợ SSD M.2 không. Bạn chỉ truy cập website bạn mua sản phẩm. Hoặc tìm kiếm trên Google với từ khóa là mã sản phẩm dòng Laptop cần kiểm tra.
Thông thường, Laptop có hỗ trợ SSD M.2 sẽ được website bán hàng lớn như TGDĐ, Phong Vũ,… cung cấp thông tin ở mục “Storage” hay mục “Ổ cứng”, “Lưu trữ”. Nếu có nhắc đến M.2 thì Laptop tương thích với M.2.

Nếu máy tính đã sử dụng khá lâu và bạn quên tên dòng Laptop. Trên Windows 10, bạn có thể vào Start => tìm kiếm “System Information”. Tên mã Laptop sẽ nằm ở mục System Model.
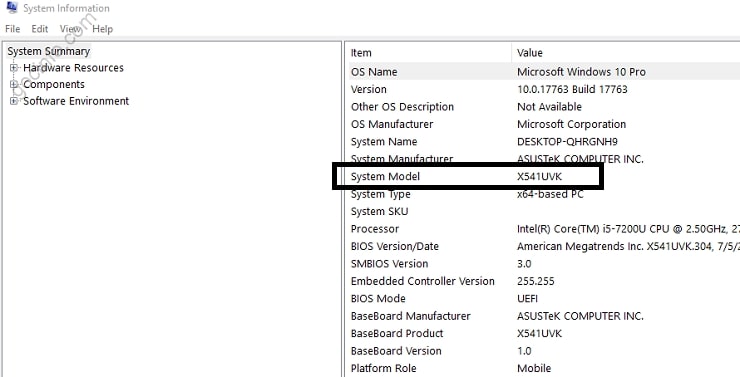
2. Kiểm tra Laptop có hỗ trợ SSD M.2 không với Crucial
Crucial là một trong những hãng sản xuất bộ nhớ lớn hiện nay. Ổ cứng SSD Crucial cũng được khá nhiều người ưa chuộng. Tại website chính thức của hãng có một công cụ giúp bạn kiểm tra Laptop có hỗ trợ SSD M.2 không. Nó cũng có thể giúp kiểm tra hỗ trợ SSD loại gì và cả RAM nữa.
Việc đầu tiên bạn cần truy cập vào liên kết này. Giao diện website ở thời điểm viết bài sẽ như hình.

Bạn chọn mục Select your computer or motherboard và chọn hãng, nhập tên dòng Laptop (System Model) cần kiểm tra.
Ở đây bạn cũng có thể chọn những hãng mainboard (với PC) để kiểm tra luôn. Nhưng mình nghĩ trong trường hợp này bạn chỉ cần kiểm tra Laptop là đủ. Với mainboard (PC) hãy vào trực tiếp trang chủ hãng để xem cho đầy đủ.
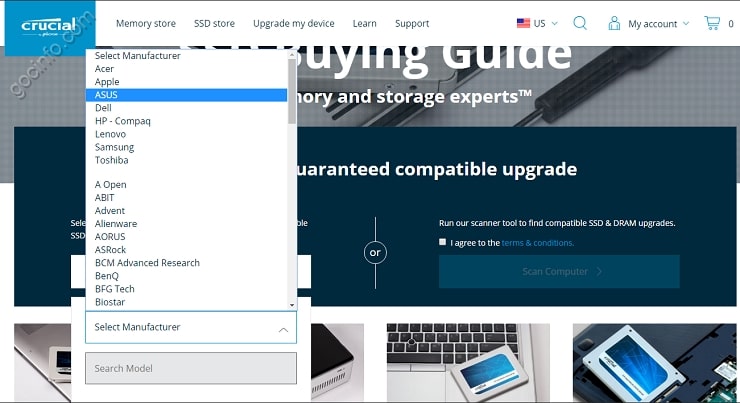
Ví dụ, mình cần kiểm tra Laptop HP Pavilion 15 cs1009TU. Mình chọn hãng HP – Compaq và nhập tên dòng máy là cs1009TU để tìm kiếm. Kết quả như hình.
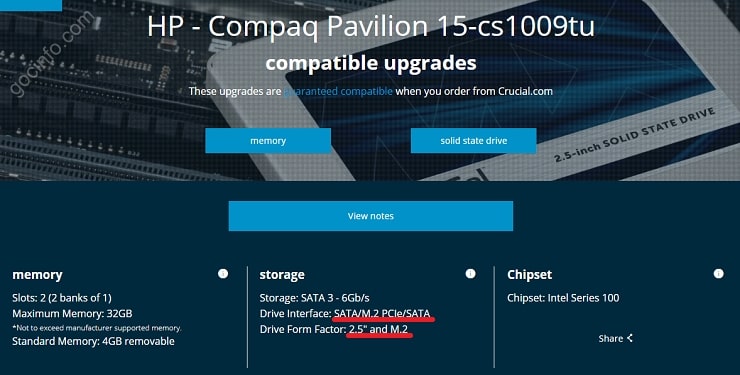
Ở đây mình cần kiểm tra để nâng cấp ổ cứng SSD nên cần chú ý mục Storage.
- Drive From Factor: nếu Laptop hỗ trợ SSD M.2 sẽ có “M.2”. Nếu không sẽ chỉ có “2.5 inch” thôi.
- Drive Interface: nếu Laptop hỗ trợ SSD M.2 NVMe (PCIe) và SSD M.2 SATA thì sẽ là “SATA/M.2 PCIe/SATA”. Nếu máy chỉ hỗ SSD M.2 SATA thì không có “PCIe”.
Ví dụ một con Laptop đời nhà Tống của mình không hỗ trợ SSD M.2 gì cả :))
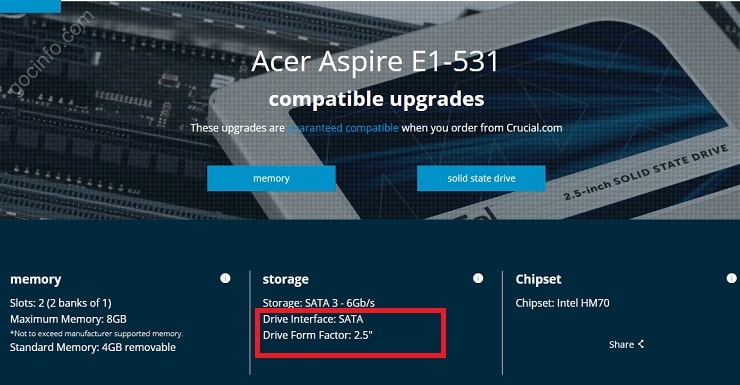
Lưu ý: Laptop không hỗ trợ SSD M.2 không có nghĩa là bạn không thể nâng cấp SSD cho Laptop. Bạn hoàn toàn có thể sử dụng ổ SSD SATA 2.5 inch để thay thế cho HDD cũ.
Hoặc sử dụng Caddy bay để lắp song song SSD và HDD nếu máy có ổ đĩa quang.
Ngoài ra, ở hình đầu tiên, bạn có thể tích chọn I agree to the terms & conditions => chọn Scan Computer để tải về công cụ kiểm tra. Sau khi tải về, khởi chạy công cụ sẽ tự tìm thông tin dòng Laptop của bạn và nhảy đến trang kết quả.
Không phải Laptop nào cũng có thể kiểm tra được ở Crucial. Nếu không tìm thấy Laptop của bạn. Hãy chat với đội ngũ hỗ trợ của hãng đó để kiểm tra giúp bạn nhé.
Gợi ý:
- Cách lấy lại bản quyền Windows khi thay ổ cứng, cài lại Win
- Top 5 ổ cứng SSD giá rẻ cho Laptop và PC.
Lời kết
Đây là 2 cách kiểm tra Laptop có hỗ trợ SSD M.2 không mà không cần tháo máy. Khi muốn nâng cấp SSD cho máy tính hãy kiểm tra kỹ trước khi chọn mua ổ cứng bạn nhé. Hãy đảm bảo Laptop tương thích với SSD M.2 để không mua nhầm nhé.
Chúc bạn chọn được ổ cứng SSD phù hợp với Laptop.