Roblox Studio là gì?
Roblox Studio là một chương trình phần mềm miễn phí cung cấp cho bạn khả năng tạo các video game được cá nhân hóa và chơi những game khác do cộng đồng tạo ra. Có sẵn trên các hệ điều hành Apple Mac và Microsoft Windows (bao gồm cả Windows 11), Roblox Studio tự hào có một môi trường trực tuyến tương tác và khuôn mẫu.
Roblox Studio hoàn toàn miễn phí để tải xuống. Nó đi kèm với một loạt các chức năng tiêu chuẩn để giúp người dùng tạo trải nghiệm của riêng mình trong công cụ ROBLOX. Bạn có các lệnh lập trình cơ bản giúp quản lý các phần hoặc chức năng cụ thể. Nó cũng đi kèm với một bộ template miễn phí để giúp người mới bắt đầu làm quen với môi trường và bắt đầu tạo game và thế giới của riêng mình.
Hướng dẫn sử dụng Roblox Studio cho người mới bắt đầu
Phần 1: Bắt đầu
1. Đăng ký tài khoản Roblox.

Hãy làm theo các bước sau để đăng ký tài khoản Roblox:
- Truy cập https://www.roblox.com/ trong trình duyệt web.
- Sử dụng menu drop-down ở trên cùng để chọn ngày, tháng và năm sinh của bạn.
- Nhập tên người dùng mong muốn.
- Nhập mật khẩu mong muốn.
- Chọn giới tính của bạn (tùy chọn).
- Nhấp vào Sign Up.
2. Tải xuống Roblox Studio.

Sử dụng các bước sau để tải xuống và cài đặt Roblox Studio.
- Truy cập https://www.roblox.com/create trong trình duyệt web.
- Nhấp vào Log In ở góc trên bên phải.
- Nhập tên người dùng và mật khẩu của bạn, rồi nhấp vào Log In.
- Nhấp vào Start Creating.
- Nhấp vào Download Studio.
3. Mở Roblox Studio.

Roblox Studio có một biểu tượng giống hình vuông màu xanh lam. Nhấp vào Roblox Studio trong menu Start của Windows hoặc thư mục Applications trên máy Mac để mở Roblox Studio. Bạn cũng có thể nhấp vào Start Creating trên trang web Roblox Create để mở Roblox Studio.
4. Nhấp vào + New.

Đó là biểu tượng có dấu cộng ở góc trên bên phải. Điều này sẽ mở ra một canvas game Roblox trống.
Ngoài ra, bạn có thể nhấp vào một trong các template game được tạo sẵn trên trang chính của Roblox Studio. Chúng bao gồm một số giai đoạn game. Nó cũng bao gồm một số game được tạo sẵn, bao gồm game đua xe, vượt chướng ngại vật (obby), đấu trường, cướp cờ, game chạy vô tận, v.v…
Phần 2: Nhập và di chuyển đối tượng
1. Nhấp vào tab Home.
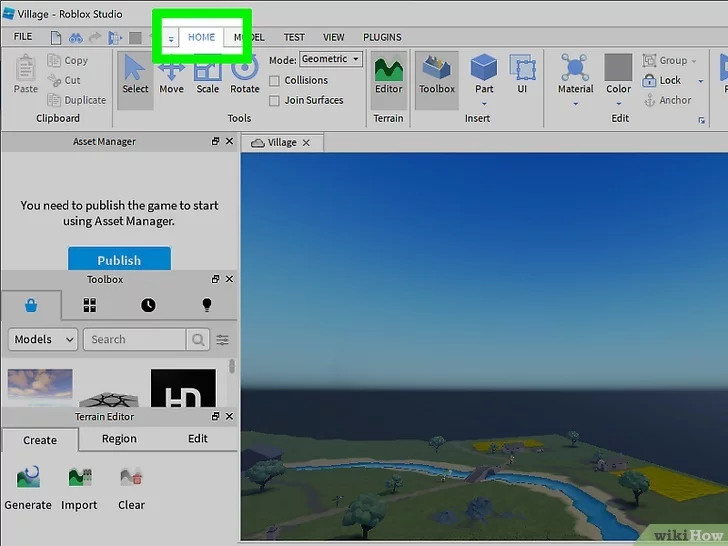
Đây là tab đầu tiên ở đầu màn hình bên cạnh các biểu tượng phát. Thao tác này sẽ hiển thị các công cụ thao tác và lựa chọn đối tượng trong bảng điều khiển ở đầu màn hình.
2. Nhấp vào Toolbox.

Đó là tab có biểu tượng giống Toolbox trong bảng điều khiển ở trên cùng. Thao tác này sẽ mở bảng Toolbox ở bên phải. Bảng điều khiển Toolbox có thể đã được mở theo mặc định. Đảm bảo tab Marketplace ở đầu bảng Toolbox được chọn.
3. Nhập tên của đối tượng bạn muốn thêm vào thanh tìm kiếm và nhấn Enter.

Nó ở trên cùng của Toolbox. Roblox Studio có một thư viện đối tượng khổng lồ do người dùng khác tạo. Bạn có thể tìm kiếm mọi thứ bao gồm tán lá, tòa nhà, xe cộ, đồ nội thất, đồ trang trí hoặc bất cứ thứ gì.
Bạn có thể sử dụng menu drop-down ở góc trên bên trái của Toolbox để chọn loại đối tượng mà bạn muốn tìm kiếm. Điều này bao gồm các mô hình, lưới, hình ảnh, âm thanh, video và plug-in.
4. Nhấp vào đối tượng bạn muốn thêm.

Bạn sẽ thấy các hình thu nhỏ nhỏ của từng đối tượng từ kết quả tìm kiếm của mình trên Toolbar. Nhấp vào hình ảnh thu nhỏ của một đối tượng hoặc nhấp và kéo đối tượng đó vào game của bạn để thêm đối tượng đó.
5. Sử dụng công cụ Select để chọn một đối tượng.

Để chọn một đối tượng trong game, hãy nhấp vào công cụ Select trong Toolbar ở đầu trang. Nó có một biểu tượng giống con trỏ chuột. Sau đó nhấp vào một đối tượng trong game để chọn nó. Đối tượng được chọn sẽ có một hộp giới hạn màu xanh bao quanh. Bạn cũng có thể di chuyển một đối tượng bằng cách nhấp và kéo đối tượng đó bằng công cụ Select.
Nếu bạn không thấy các công cụ Select, Move, Scale hoặc Rotate trong bảng ở trên cùng, hãy nhấp vào tab Home hoặc Model ở đầu màn hình.
6. Nhấn Delete để xóa đối tượng đã chọn.

Nếu bạn muốn xóa một đối tượng vì bất kỳ lý do gì, hãy sử dụng công cụ Select để chọn đối tượng đó rồi nhấn phím Delete để xóa.
7. Sử dụng công cụ Move để di chuyển một đối tượng.

Nhấp vào công cụ Move trong bảng điều khiển ở trên cùng. Nó có một biểu tượng giống như một cây thánh giá với các mũi tên trên mỗi nhánh. Sau đó bấm vào một đối tượng bạn muốn di chuyển. Nhấp và kéo các mũi tên màu đỏ, xanh lá cây và xanh dương trên tất cả các mặt của đối tượng để di chuyển đối tượng dọc theo một trục cụ thể.
Ngoài ra, bạn có thể sử dụng các tùy chọn trong menu Clipboard để cắt, sao chép hoặc sao chép một đối tượng.
8. Sử dụng công cụ Scale để làm cho các đối tượng lớn hoặc nhỏ hơn.

Để thay đổi kích thước của một đối tượng, hãy nhấp vào công cụ Scale trong bảng điều khiển ở trên cùng. Công cụ này có biểu tượng giống như một hộp nhỏ bên trong một hộp khác. Sau đó, nhấp vào một đối tượng để chọn nó. Nhấp và kéo một trong các biểu tượng màu đỏ, xanh lục hoặc quả bóng ở bên cạnh mỗi đối tượng để thay đổi kích thước của đối tượng. Một số đối tượng có thể được thay đổi kích thước dọc theo một trục dọc hoặc ngang cụ thể. Các đối tượng khác chỉ có thể được thu nhỏ đồng đều.
9. Sử dụng công cụ Rotate để xoay đối tượng.

Để xoay một đối tượng, hãy nhấp vào công cụ Rotate trong bảng điều khiển ở trên cùng. Nó có một biểu tượng giống mũi tên hình tròn ở trên cùng. Sau đó nhấp vào một đối tượng để chọn nó. Nhấp và kéo các vòng màu đỏ, lục hoặc lam xung quanh đối tượng để xoay nó.
Phần 3: Xây dựng đối tượng
1. Nhấp vào tab Model.

Đây là tab thứ hai ở đầu trang. Thao tác này sẽ hiển thị bảng công cụ lập mô hình ở đầu trang.
2. Nhấp vào Part.

Nó có một biểu tượng giống như một khối lập phương. Điều này sẽ hiển thị một menu drop-down cho phép bạn chọn một trong 4 hình dạng mà bạn có thể sử dụng để tạo các đối tượng trong game.
3. Chọn một loại phù hợp.

Có 4 loại bạn có thể chọn như sau:
- Block: Tùy chọn này tạo ra một phần hình chữ nhật mới.
- Sphere: Tùy chọn này tạo ra một đối tượng mới có hình cầu.
- Wedge: Tùy chọn này tạo ra một khối mới có độ nghiêng.
- Cylinder: Tùy chọn này tạo ra một đối tượng hình khối trụ tròn.
4. Sử dụng các công cụ Move, Scale và Rotate để chỉnh sửa một phần.

Bạn có thể di chuyển và chỉnh sửa các phần bằng những công cụ Move, Scale và Rotate. Công cụ Scale tác động đến các phần khác nhau theo những cách khác nhau. Một số ví dụ sau đây sẽ cho bạn hình dung cách hoạt động của công cụ Scale:
- Công cụ Scale có thể được sử dụng để mở rộng bất kỳ cạnh nào của một phần. Điều này cho phép bạn tạo một hình chữ nhật theo bất kỳ kích thước nào bạn muốn.
- Một hình cầu chỉ có thể được thu nhỏ đồng đều bằng công cụ Scale. Bạn không thể làm cho bất kỳ bên nào lớn hơn bên kia.
- Công cụ Scale có thể được sử dụng để thay đổi góc nghiêng trên phần Wedge. Bạn cũng có thể chỉnh sửa độ dài của đường nghiêng.
- Công cụ Scale có thể được sử dụng để làm cho hình tròn lớn hơn hoặc nhỏ hơn cũng như làm cho các cạnh dài hơn hoặc ngắn hơn. Nó không thể được sử dụng để biến vòng tròn thành hình elip.
5. Sử dụng công cụ Union để nối các phần lại với nhau.

Khi bạn có hai hoặc nhiều phần, bạn có thể sử dụng công cụ Union để nối chúng lại với nhau thành một hình. Công cụ Union có một biểu tượng giống như một khối lập phương trong phần Shape Modeling của bảng điều khiển ở trên cùng. Sử dụng các bước sau để nối hai phần lại với nhau:
- Giữ phím Shift và nhấp vào các phần bạn muốn hợp nhất.
- Nhấp vào nút Union trong bảng điều khiển ở trên cùng.
6. Nhấp vào Separate để phân tách các phần.

Nếu bạn muốn chỉnh sửa các phần riêng lẻ, hãy nhấp vào phần đó để chọn rồi nhấn vào Separate trong phần Shape Modeling của bảng điều khiển ở trên cùng để chia nó thành các phần riêng lẻ.
Trong Roblox, các vị trí spawn xuất hiện cho biết nơi người chơi bắt đầu. Nhiều địa điểm spawn cũng đóng vai trò là checkpoint (một cột mốc mà người chơi có thể lưu trữ quá trình chơi của mình). Để thêm một địa điểm spawn vào game của bạn, chỉ cần nhấp vào Spawn Location trong menu ở trên cùng.