Có bao giờ bạn vô tình xem một video test game trên Youtube và thấy khung hiển thị FPS và các thông số phần cứng như CPU, GPU, RAM,.. khi chơi game như thế này không. Đây là một cách giám sát hiệu suất máy tính rất hữu ích trong game.
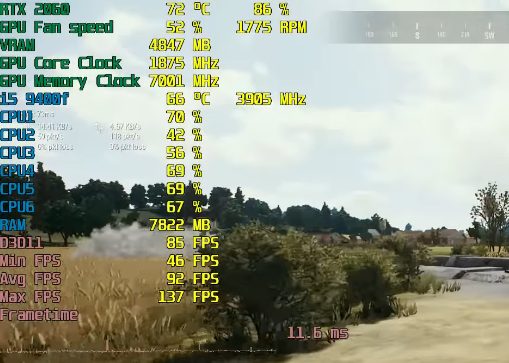
Đó cũng là nội dung chính mà Góc Info sẽ giới thiệu với bạn trong bài viết hôm nay. Công vụ đó là MSI Afterburner, một phần mềm miễn phí giúp kiểm tra FPS, CPU, GPU,.. trong game từ hãng phần cứng nổi tiếng MSI.
CPU, GPU, hay RAM ,.. có lẽ ai ai cũng biết, nhưng FPS có thể một số bạn vẫn chưa biết. Nên trước hết mình cùng đi qua một chút về FPS đã.
FPS là gì
FPS là viết tắt của Frame Per Second, là chỉ số khung hình mà bộ phận xử lý đồ họa (VGA) xử lý được và hiển thị trên màn hình máy tính trong mỗi giây. Chỉ số này cũng giúp thể hiện sức mạnh mà VGA xử lý được.
Ví dụ dễ hiểu hơn, nếu bạn chơi game hay xem phim có FPS là 1. Tức mỗi 1 giây sẽ hiện thị 1 hình ảnh. 60 FPS tức mỗi 1 giây sẽ hiển thị được 60 hình ảnh.
Như khi bạn xem phim hoạt hình, nhân vật di chuyển từ A đến B. Người ta sẽ vẽ nhân vật di chuyền dần dần, mỗi một chuyển động nhỏ sẽ là một hình ảnh. Nhiều hình ành tập hơp lại và hiển thị khi đó bạn sẽ nhìn thấy nhân vật đang di chuyển.
Tùy theo mức thiết lập đồ họa, độ phân giải trong game, số FPS càng cao thì cho hiển thị chuyển động càng mượt mà. Giúp việc trải nghiệm game tốt hơn.
Xem thêm video minh họa 15, 30, 60 và 120 FPS dưới đây. Bạn sẽ nhận thấy rõ cảm giác chuyển động mượt mà khi FPS càng cao.
Lưu ý rằng do hiên tại Youtube chỉ có thể hiển thi video tối đa 60 FPS nên có thể bạn không nhận ra sự khác biệt giữa 60 và 120 FPS trong video này.
MSI Afterburner download và cài đặt
Như đã nhắc đến phía trên, ở đây mình sẽ sử dụng phần mềm MSI Afterburner để hiển thi FPS và các thông số phần cứng cần thiết. Trước hết, bạn có thể truy cập vào đây để tải vể phiên bản mới nhất của phần mềm.

Việc cài đặt MSI Afterburner cũng khá đơn giản. Nhưng đến đây bạn có thể lưu ý không bỏ tích công cụ RivaTuner Statistics nhé. Nhớ cài cả 2 để sử dụng.
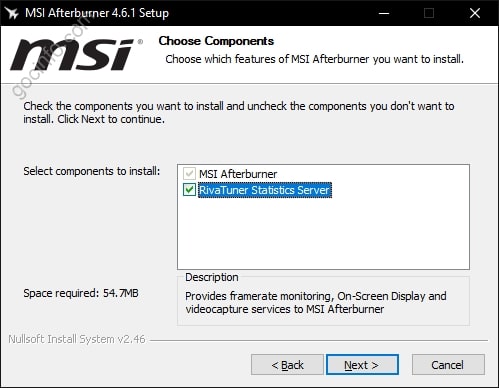
Hiển thị FPS, CPU, GPU, RAM,.. khi chơi game
Để hiển thị được FPS và các thông số này, trước hết bạn cần thiết lập một chút trong phần mềm. Bạn chỉ cần khởi chạy MSI Afterburner lên, công cụ bổ sung RivaTuner Statistics sẽ tự khởi động theo.
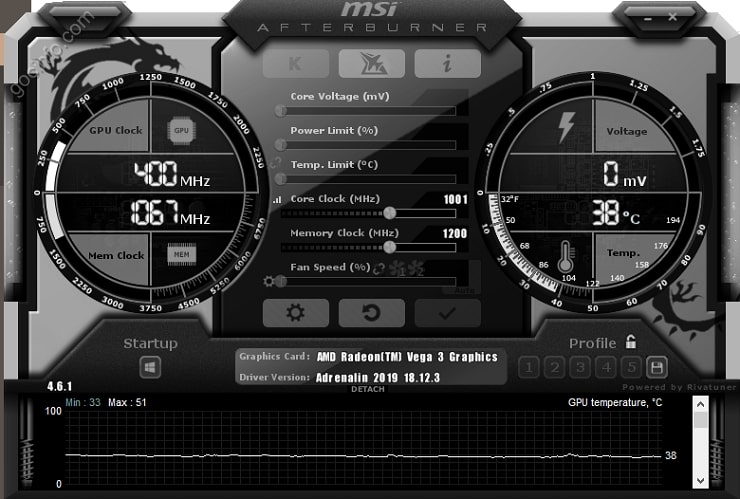
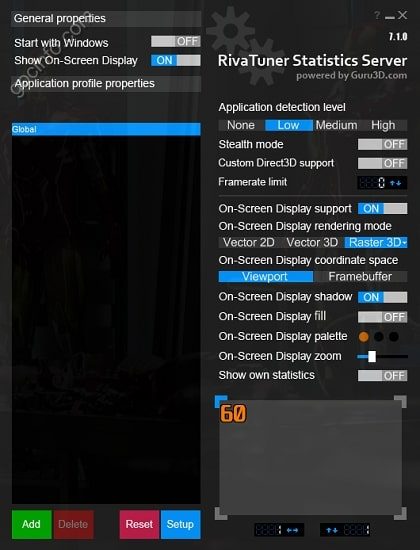
Thiết lập hiển thị FPS ở RivaTuner Statistics
Trước tiên mình sẽ thiết lập bên RivaTuner Statistics trước. Có khá nhiều tùy chọn, bạn chỉ cần chú ý các phần quan trong sau:
- Show On-Screen Display: bật ON để hiển thị FPS, CPU, GPU,…
- On-Screen Display support: bật ON để cho phép tùy chỉnh cách hiển thị
- On-Screen Display shadow: nên bật ON để xem các thông số rõ hơn.
- On-Screen Display palette: tùy chọn màu sắc chữ hiển thị.
- On-Screen Display zoom: tùy chỉnh kích cỡ chữ hiển thị
- Số 60 trong khung: bạn dùng chuột kéo thả để đặt vị trí hiển thị các thông số.
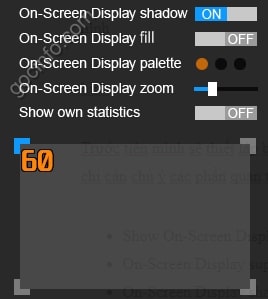
Thiết lập hiển thị FPS ở Afterburner
Tiếp đến bạn chuyển sang công cụ chính MSI Afterburner. Bạn chọn vào dấu bánh răng trong giao diện chính để vào cài đặt.
Ở tab General đầu tiên, bạn chỉ cần chọn GPU mà sẽ sử dụng để chơi game (nếu có nhiều GPU).

Tiếp tục chuyển sang tab Monitoring. Tại đây cho phép bạn chọn các thông số phần cứng nào sẽ được hiển thị trong màn hình game: CPU, GPU, RAM, nhiệt độ,..
Trong khung Active hardware monitoring graphs, bạn chọn những thông số sẽ được hiển thị. Ý nghĩa một số thông số thường dùng:
- GPU temperature: nhiệt độ GPU (VGA).
- GPU usage: phần trăm GPU sử dụng.
- Memory usage: lượng VRAM sử dụng.
- Memory clock: BUS RAM sử dụng
- Core usage: phần trăm CPU sử dụng
- RAM usage: lượng RAM sử dụng
- Framerate: FPS hiện tại
- Framerate Avg: FPS trung bình
Bạn tích chọn từng thông số rồi chọn Show in On-Screen Display mới hiển thị được nhé.

Đến đây còn một chút nữa. Bạn chuyển sang tab On-Screen Display để thiết đặt phím tắt ẩn/hiện FPS trong game. Bằng cách chọn vào mục:
- Show On-Screen Display: đặt phím tắt để hiển thị thông số
- Hide On-Screen Display: đặt phím tắt ẩn thông số
Bạn có thể đặt bất kỳ phím tắt nào chỉ cần không ảnh hưởng khi chơi game. Hoặc sử dụng 2 tố hợp phím như mình.

Đến đây coi như đã hoàn tất, các thông số khác để mặc định là được rồi. Chọn OK để áp dụng các thiết lập. Sau đó thu nhỏ (minimize) 2 phần mềm này xuống Taskbar Windows chứ không được thoát hẳn.
Bây giờ bạn vào game xem có hiển thị FPS và các thông số CPU, GPU, RAM,.. chưa. Nếu chưa thì nhấn tổ hợp phím vừa thiết lập ở trên. Như của mình là Ctrl + S để hiển thị lên.
Phần mềm MSI Afterburner vẫn còn khá nhiều chức năng thú vị khác. Bạn có thể tự khám phá thêm nhé.
FPS trong game bao nhiêu là tốt
FPS quá thấp sẽ cho bạn cảm giác game hoạt động không mượt mà, giật, lag. Vì thế FPS sẽ tăng trải nghiệm chơi game một cách đáng kể.
Với nhu cầu hiện tại thì 60 FPS trở lên là mức để bạn cảm thấy có thể chơi game ổn. Tùy theo thể loại game, mức thiết lập đồ họa, độ phận giải,.. nhưng tối thiểu để chơi được game ổn nên từ 60 FPS.
Những nhu cầu khắc khe hơn với những màn hình tần số quét 120, 144, 240Hz,.. mức FPS tương đương cũng từ 120, 144, 240 FPS sẽ cho trải nghiệm chơi game tuyệt vời hơn. Đối với game tiết tấu nhanh (các game bắn súng,..) FPS càng cao sẽ càng tốt.
Xem thêm video để thấy rõ sự mượt mà khi FPS cao trong game.
#Lời kết
Giám sát các thông số phần cứng máy tính khi chơi game là điều nên làm để biết hiệu suất hoạt động của nó. Đặc biệt là việc hiển thị FPS, thông số CPU, GPU, RAM,.. khi chơi game.
Hy vọng bài viết này sẽ hữu ích với bạn. Đừng quên bookmark lại website và thường xuyên quay lại bạn nhé.
cái này có ngốn ram ko ad
Thoải mái nhé, vì không ăn bao nhiêu RAM đâu
bài viết rất hữu ích, dễ hiểu. Mình đã làm được