Sau rất nhiều cập nhật thì bây giờ fb cũng có cái cập nhật dở hơi nhất mà mình biết, đó là đăng lên nhóm public thì bạn bè mình cũng thấy, thế thì còn gì là hội nhóm nữa. Tuy nhiên là cũng có cách để sử lý nó
1. Đăng ẩn danh
Khi đăng bài chúng ta thấy nút ẩn danh như sau 
Sau khi tích vào nút này các bạn sẽ đăng bài dưới dạng ẩn danh và bạn bè bạn không nhìn thấy nội dung bạn đăng dù nhóm đó là public, tuy vậy nếu bạn chưa hài lòng, không ẩn danh thì phải khó hơn chút như sau:
2. Thay đổi Group
Trên các nhóm công khai ở Facebook, bất kỳ ai trong danh sách bạn bè của bạn đều có thể nhìn thấy được bài đăng của bạn trong nhóm.
Cách duy nhất ngăn bạn bè thấy bài post của bạn trong nhóm là đặt nhóm thành Riêng tư hoặc Bí mật (đây là điều mà chỉ quản trị viên của nhóm mới có thể làm). Trong trường hợp này, chỉ có thành viên nhóm mới có thể xem được các bài đăng của bạn trong nhóm.

Bạn phải đặt quyền riêng tư của nhóm về chế độ Riêng tư hoặc Bí mật mới có thể giải quyết
2.1 Hướng dẫn cách thay đổi quyền riêng tư cho nhóm Facebook
Lưu ý: Khi chuyển quyền riêng tư của nhóm từ Công khai sang Riêng tư, bạn phải đợi 3 ngày thì nhóm mới chính thức chuyển về trạng thái Riêng tư.
– Trên máy tính
+ Bước 1: Tại giao diện trang chủ Facebook, bạn nhấn vào mục Nhóm (Groups) ở danh sách nằm ở phía bên trái màn hình.
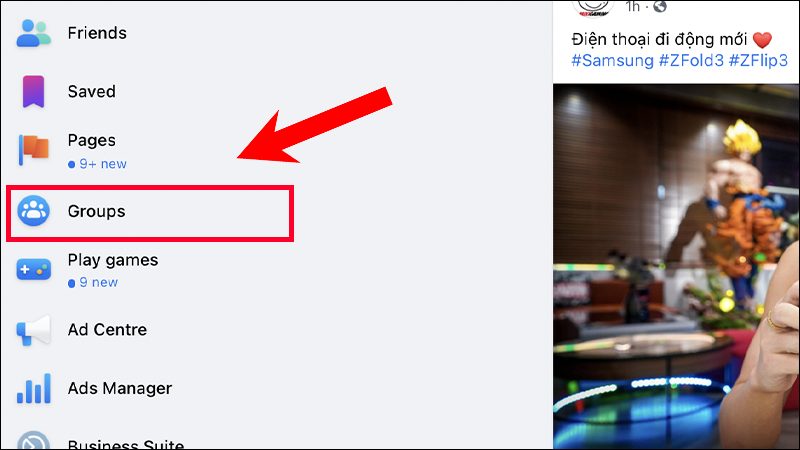
Bạn chọn Nhóm (Groups) ở phía trái màn hình
+ Bước 2: Ở phía bên trái, bạn chọn nhóm mà bạn muốn thay đổi quyền riêng tư.

Chọn nhóm bạn muốn thay đổi quyền riêng tư
+ Bước 3: Ở phía bên trái, bạn cuộn xuống để tìm mục Cài đặt (Settings) để chỉnh sửa quyền riêng tư.
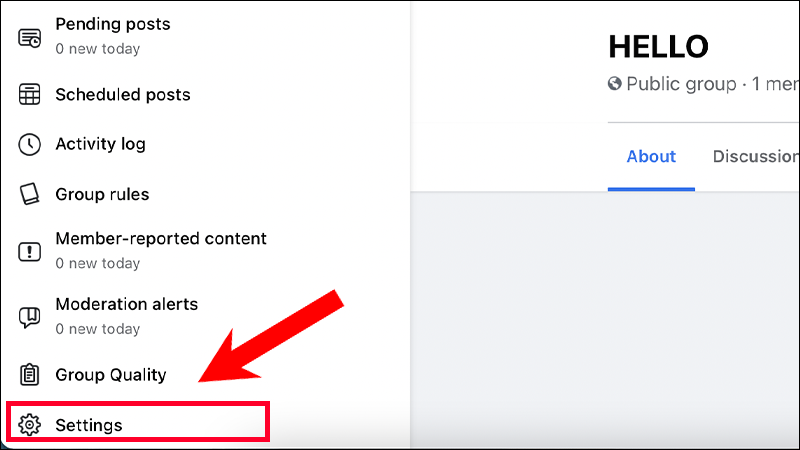
Bạn cuộn xuống để tìm Cài đặt (Settings) và ấn chọn
+ Bước 4: Tiếp đến, bạn ấn chọn biểu tượng chỉnh sửa của Quyền riêng tư (Privacy) > Chọn Riêng tư (Private) > Ấn Lưu (Save) để hoàn tất.
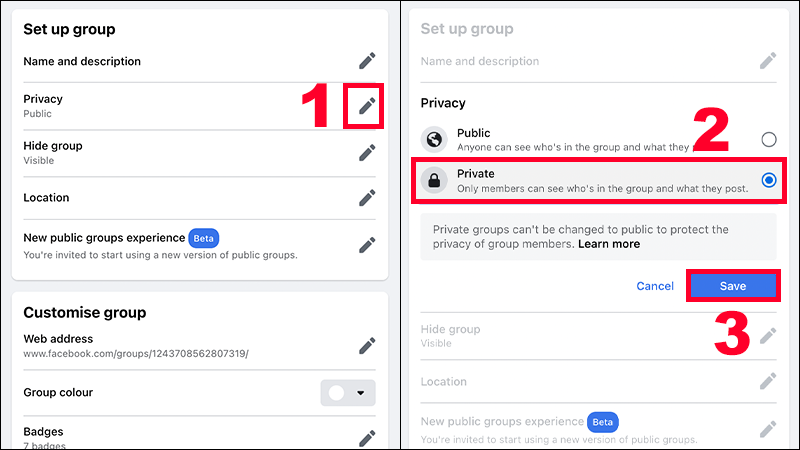
Bạn chỉnh sửa quyền riêng tư của nhóm từ “Công khai
– Trên điện thoại
+ Bước 1: Tại trang chủ Facebook, bạn chọn Nhóm ở thanh dưới cùng > Ấn chọn Nhóm của bạn.

Bạn chọn Nhóm của bạn để bắt đầu chỉnh sửa quyền riêng tư
+ Bước 2: Tại mục Nhóm bạn quản lý, bạn ấn chọn tên nhóm mà mình muốn thực hiện chỉnh sửa quyền riêng tư > Ấn chọn biểu tượng Trang chủ dành cho quản trị viên.
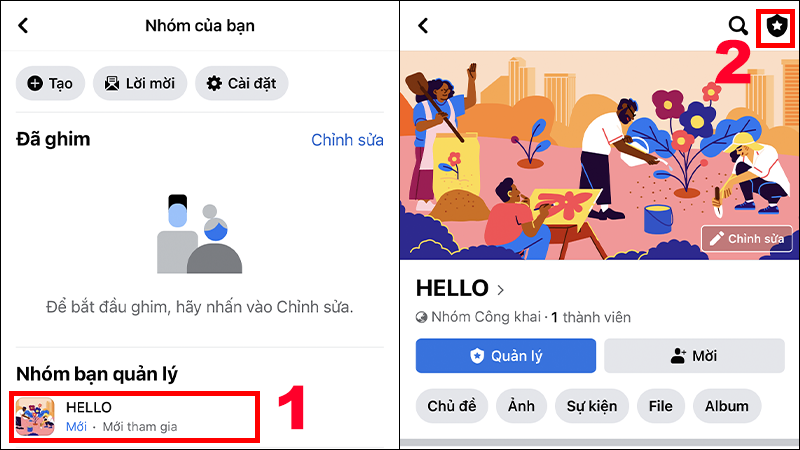
Bạn ấn biểu tượng ở góc phải bên trên màn hình để truy cập Trang chủ dành cho quản trị viên
+ Bước 3: Tại đây, bạn chọn Cài đặt (Nằm trong phần Cài đặt) > Chọn Quyền riêng tư.
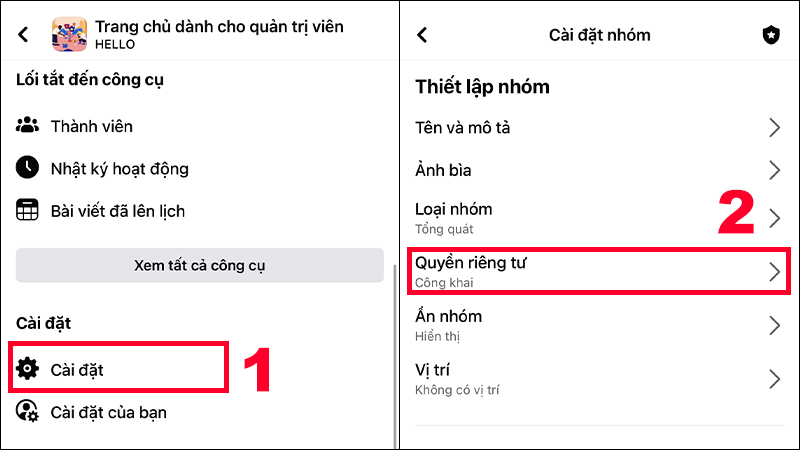
Chọn Cài đặt > Quyền riêng tư để thay đổi quyền riêng tư
+ Bước 4: Thay đổi quyền riêng tư của nhóm thành Riêng tư và ấn Tiếp.
Lúc này, Facebook sẽ thông báo những điều bạn cần lưu ý. Sau khi đọc xong và đồng ý, bạn ấn chọn Thay đổi quyền riêng tư để hoàn tất.
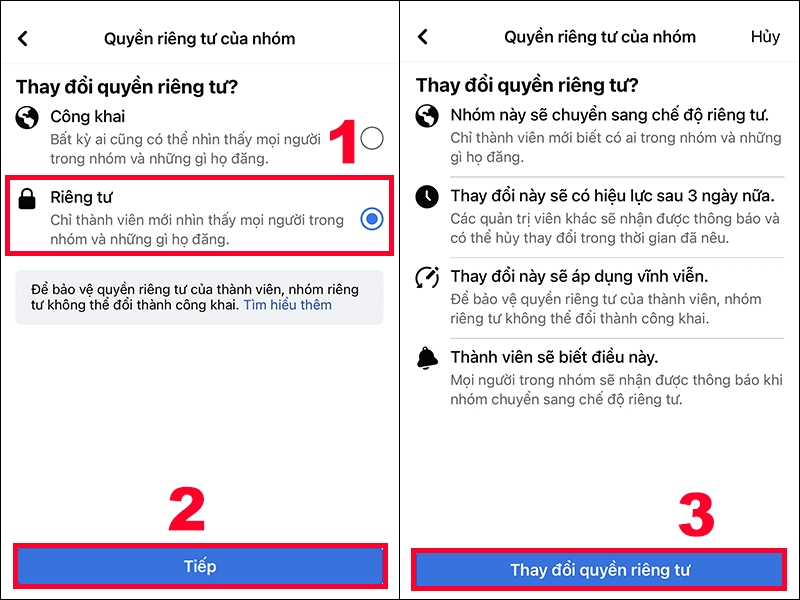
Sau khi đọc kỹ các lưu ý của Facebook, bạn chọn Thay đổi quyền riêng tư
Có thể bạn cũng quan tâm:
2.2 Hướng dẫn cách Ẩn nhóm Facebook
Lưu ý: Bạn chỉ có thể ẩn nhóm nếu quyền riêng tư của nhóm là Riêng tư. Vì thế, trước khi ẩn, bạn phải đặt quyền riêng tư của nhóm về chế độ Riêng tư trước.
– Trên máy tính
+ Bước 1: Tại giao diện trang chủ Facebook, bạn nhấn vào mục Nhóm (Groups) ở danh sách nằm ở phía bên trái màn hình.

Bạn chọn Nhóm (Groups) ở phía trái màn hình
+ Bước 2: Ở phía bên trái, bạn chọn nhóm mà bạn muốn ẩn.

Chọn nhóm bạn muốn ẩn đi
+ Bước 3: Ở phía bên trái, bạn cuộn xuống để tìm mục Cài đặt (Settings) để thực hiện ẩn nhóm.
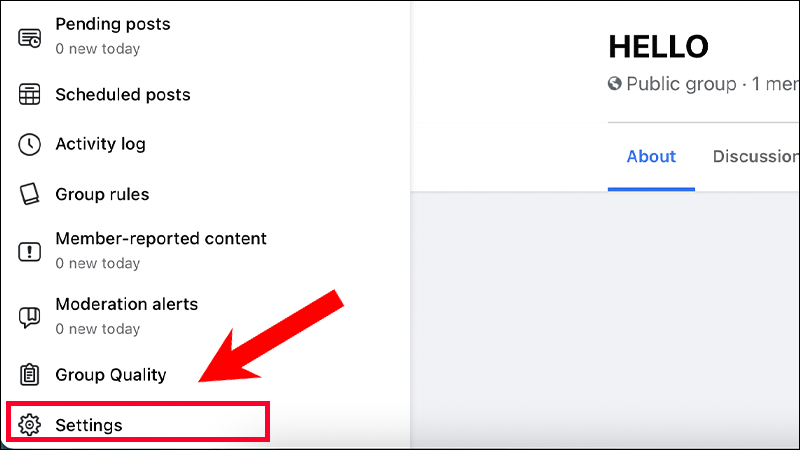
Bạn cuộn xuống để tìm Cài đặt (Settings) và ấn chọn
+ Bước 4: Tiếp theo, bạn ấn chọn biểu tượng chỉnh sửa của mục Ẩn nhóm (Hide group) > Chọn Đã ẩn (Hidden) > Ấn Lưu (Save) để hoàn tất.

Bạn thực hiện ẩn nhóm bằng cách chọn Ẩn (Hide) và nhấn Save
– Trên điện thoại
+ Bước 1: Tại trang chủ Facebook, bạn chọn Nhóm ở thanh dưới cùng > Ấn chọn Nhóm của bạn.

Bạn chọn Nhóm của bạn để bắt đầu ẩn nhóm
+ Bước 2: Tại mục Nhóm bạn quản lý, bạn ấn chọn tên nhóm mà mình muốn thực hiện chỉnh sửa quyền riêng tư > Ấn chọn biểu tượng Trang chủ dành cho quản trị viên.

Bạn ấn biểu tượng ở góc phải bên trên màn hình để truy cập Trang chủ dành cho quản trị viên
+ Bước 3: Tại đây, bạn chọn Cài đặt (Nằm trong mục Cài đặt) > Chọn Ẩn nhóm.
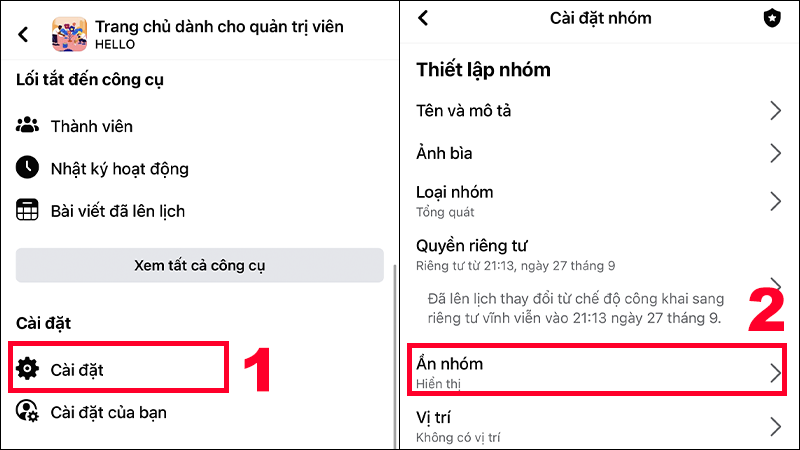
Chọn Cài đặt > Ẩn nhóm để tiến hành ẩn nhóm
+ Bước 4: Lúc này, bạn ấn chọn Đã ẩn là nhóm sẽ được ẩn khỏi tìm kiếm của Facebook.

Chọn Đã ẩn để hoàn tất ẩn nhóm khỏi tìm kiếm của Facebook
2.3 Một số lưu ý khi chỉnh quyền riêng tư hội nhóm Facebook
Việc thay đổi nhóm sẽ chỉ được thay hiện theo chu trình 28 ngày với 1 lần đổi.
Sau khi nhóm đạt đến 5.000 thành viên, bạn sẽ không thể thay đổi quyền riêng tư của nhóm từ Riêng tư thành Công khai.
Sau khi thay đổi từ Công khai thành Riêng tư thì sau 24 giờ bạn sẽ không thể thay đổi quyền riêng tư của nhóm về Công khai được nữa.

Bạn cần lưu ý một số điều trước khi chuyển quyền riêng tư của nhóm
3. Giải đáp một số thắc mắc liên quan
– Có thể thay đổi nhóm Riêng tư thành Công khai không?
Để bảo vệ quyền riêng tư của thành viên nhóm, nhóm Riêng tư không thể đổi quyền riêng tư thành Công khai. Tuy nhiên, quản trị viên có thể hiển thị hoặc ẩn nhóm.
– Làm sao để không cho người khác thấy mình like, comment?
Không có cách nào có thể tương tác, bình luận trên Facebook mà bạn bè hay người khác không thấy một cách tuyệt đối (trừ trường hợp bạn chặn người đó).